Cara Membuat Variasi Produk di WooCommerce – Step by Step
Variasi produk di WooCommerce memungkinkan Anda untuk menampilkan beberapa opsi untuk sebuah produk. Dengan menggunakan variasi produk, Anda dapat menambahkan attribut seperti rasa, toping, warna dan ukuran. Setiap variasi memiliki data produk seperti SKU (kode produk), harga, pilihan stok yang berbeda.
Contoh produk yang memiliki variasi seperti berikut:
- Kaos dengan attribute warna dan ukuran
- Martabak dengan pilihan attribute toping
- Minuman kopi dengan pilihan rasa
Sebelum ke pembahasan lebih lanjut, beberapa istilah penting yang perlu Anda pahami seperti berikut:
- Attribute Produk: Karakter pada produk contohnya bahan, warna dan ukuran
- Variasi Produk: Pilihan dari attribute yang dimiliki sebuah produk contohnya warna memiliki variasi merah, hijau dan attribute ukuran memiliki variasi S, M, L
Anda dapat menambahkan satu atau beberapa attribute dalam satu produk.
Contohnya..
Anda ingin memasukan produk kaos dengan dua pilihan warna dan ukuran. Attribute warna memiliki variasi warna Merah, Hijau dan memiliki variasi ukuran S, M, L.
Dari attribute kaos tersebut akan menghasilkan 6 kombinasi variasi seperti berikut:
- Kaos warna MERAH ukuran S
- Kaos warna MERAH ukuran M
- Kaos warna MERAH ukuran L
- Kaos warna HIJAU ukuran S
- Kaos warna HIJAU ukuran M
- Kaos warna HIJAU ukuran L
Nah, sampai disini pastikan Anda sudah memahami perbedaan attribute dan variasi untuk memudahkan mengikuti tutorial ini.
Dalam artikel ini, saya akan menjelaskan apa itu produk variasi WooCommerce dan cara kerjanya. Sebelum mempraktekan tutorial pada artikel ini, pertama-tama pastikan Anda sudah menginstal dan mengatur WooCommerce. Yuk, lanjutkan membaca!.
Menambahkan Produk Variasi di WooCommerce
Pada dasarnya menambahkan produk variasi sama dengan produk simple, yang berbeda pada produk variasi Anda mengature kebutuhan produk pada tabs Variations.
Untuk memulai dari halaman admin, navigasi ke menu Product > Add New.
Tambahkan kebutuhan produk seperti judul, deskripsi, kategori, gambar utama, dan gambar gallery.
Jika Anda belum mengetahui dasar menambahkan produk di WooCommerce, silakan baca artikel cara menambahkan produk di WooCommerce di sini.
Langkah 1 – Pilih Jenis Produk Variable.
Pertama, Pada pilihan Product data, pilih product type Variable product. Saat menggunakan produk variable semua data seperti SKU, Stock, harga tidak diatur di bagian inventory tapi akan ditambahakan pada masing-masing variasi.
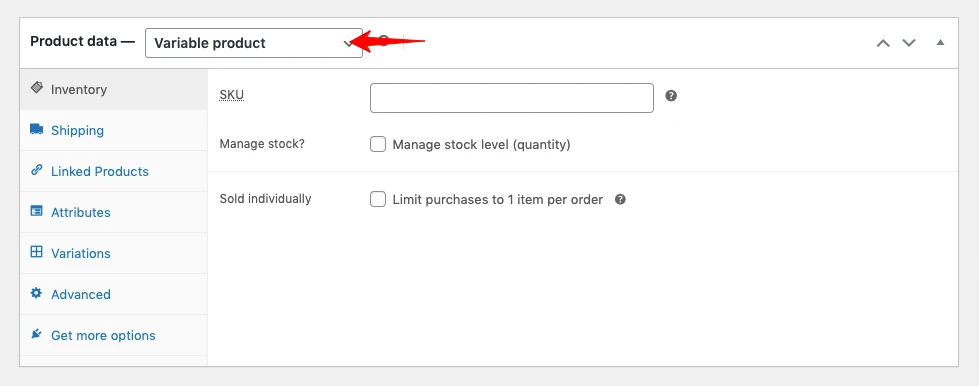
Langkah 2 – Menambahkan Attributes Produk
Attibute merupakan karakteristik dari sebuah produk, contohnya sebuah produk memiliki warna dan ukuran. Sebelum menambahkan variasi produk, Anda harus mengatur attribute yang digunakan terlebih dahulu.
Untuk menambahkan attribute pada produk di WooCommerce, ikuti langkah-langkah berikut:
- Pilih tab Attributes
- Pilih attribute, kemudian klik Add
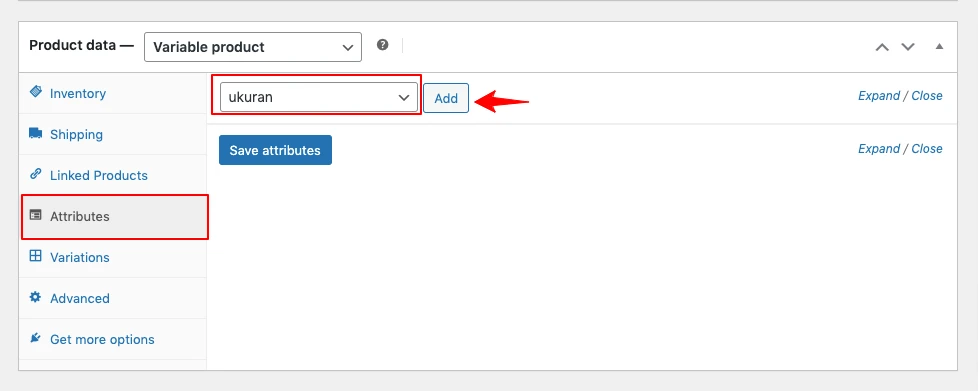
- Klik Pada masing-masing attribute
- Value: Pilih variasi produk yang ingin digunakan, klik Add new jika ingin membuat variasi baru.
- Used for variations: Centang opsi ini untuk menampilkan attribute pada produk variasi
- Ulangi langkah 1- 5 untuk menambahkan attribute lain
- Klik Save attributes untuk menyimpan perubahan.
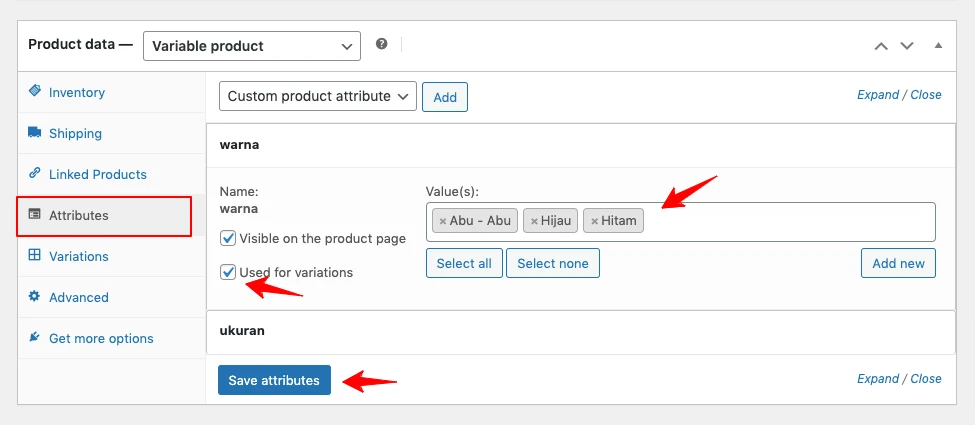
Langkah 3 – Menambahkan Data Variasi Produk
Untuk menambahkan data variasi produk di WooCommerce, ikuti langkah-langkah berikut:
- Pilih tab Variations
- Pilih Create variations from all attributes, kemudian klik Go
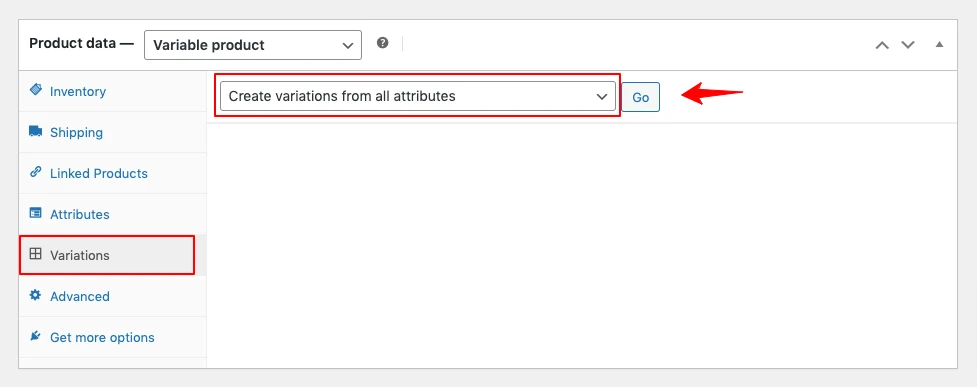
WooCommerce akan membuat beberapa variasi produk dari kombinasi attribute yang telah dibuat sebelumnya.
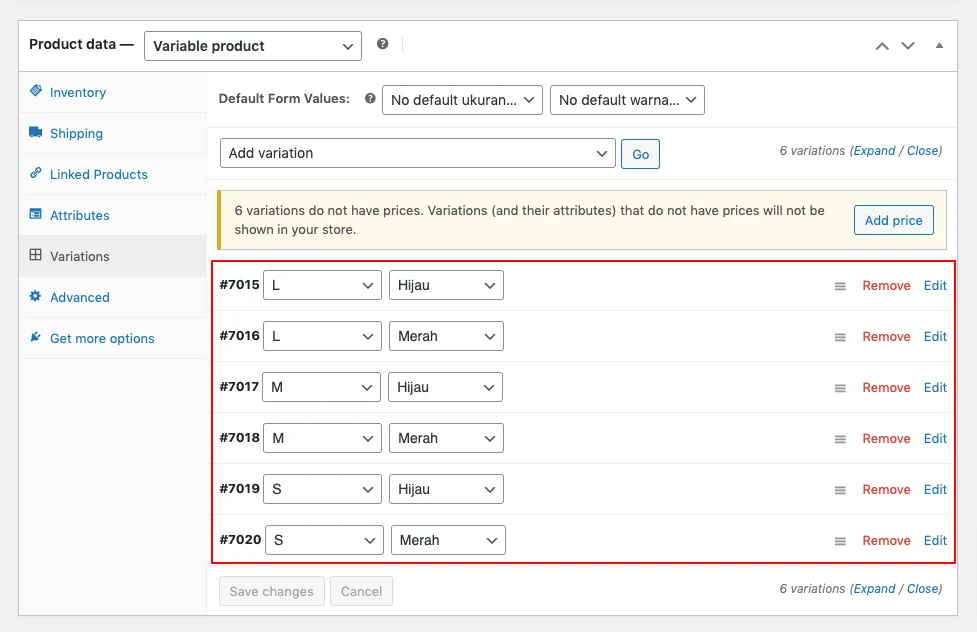
- Klik pada masing-masing variasi produk
- Menambahkan kebutuhan produk pada masing-masing variasi, seperti harga, stock, dll.
- Klik Save changes untuk menyimpan perubahan
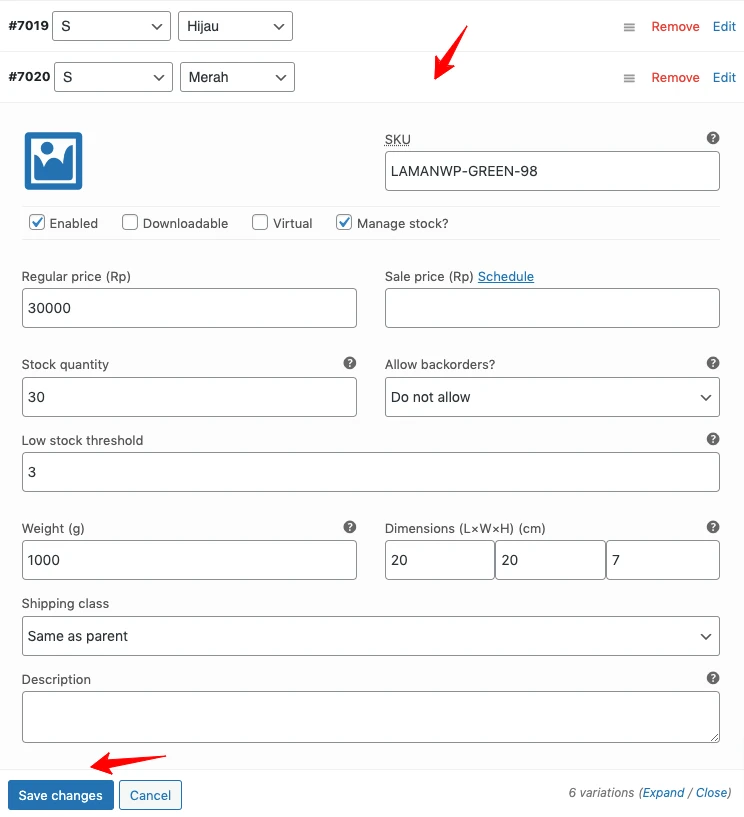
Anda dapat menerapkan gambar pada masing-masing variasi yang berbeda. Contohnya Anda berjualan baju dengan banyak variasi warna, pada masing-masing variasi dapat memiliki gambar yang sesuai dengan warna masing-masing kaos.
Setiap variasi produk di WooCommerce dapat memiliki memiliki data seperti berikut:
- SKU: Masukan kode produk untuk variasi ini. Kode produk harus unik pada masing-masing variasi.
- Enabled: Aktifkan untuk menampilkan variasi pada website.
- Downloadable: Jika produk variasi yang dapat didownload.
- Virtual: Centang opsi ini jika menjual produk jasa atau produk digital.
- Regular Price (wajib): Tambahkan harga untuk variasi ini.
- Sale Price (opsional): Tambahkan harga promo untuk variasi ini.
- Stock quantity: Tambahkan stok untuk saat ini untuk variasi ini.
- Allow backorders?: Mengizinkan pelanggan melakukan pesanan walaupun stok produk telah habis.
- Low stock threshold: Admin akan menerima email saat jumlah produk yang tersedia mencapai batas yang dimasukan.
- Downloadable Files: Masukan file download berupa nama dan url produk.
- Download Limit: Batasi jumlah pelanggan dapat mendownload file yang tersedia.
- Download Expiry: Batasi waktu file download, akses download pelanggan akan dihapus jika melewati batas waktu.
Langkah 4 – Publish Produk
Setelah semua data produk diisi, silakan klik Publish untuk menyimpan perubahan dan menampilkan produk.
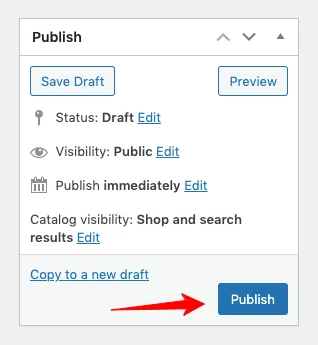
Menambahkan Data Masal di Variasi Produk
Anda dapat mengisi data variasi produk di WooCommerce masal dengan menggunakan fitur bulk edit.
Contohnya…
Jika Anda mempunyai kaos dengan banyak warna dan ukuran, semua kaos memiliki harga yang sama. Alih-alih mengisi harga pada masing-masing variasi, Anda bisa menggunakan fitur bulk edit untuk menerapkan harga yang sama ke semua variasi produk.
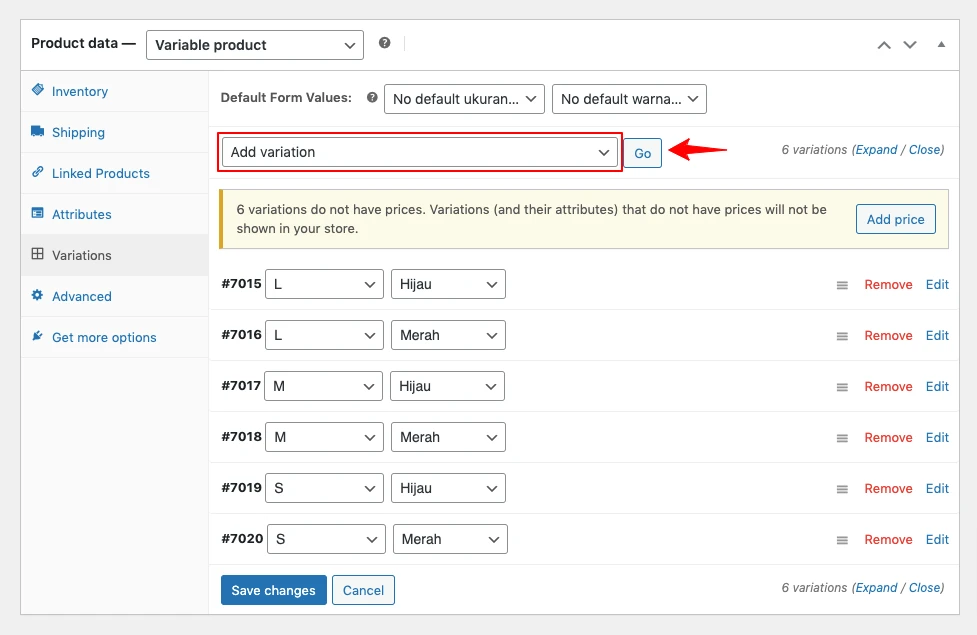
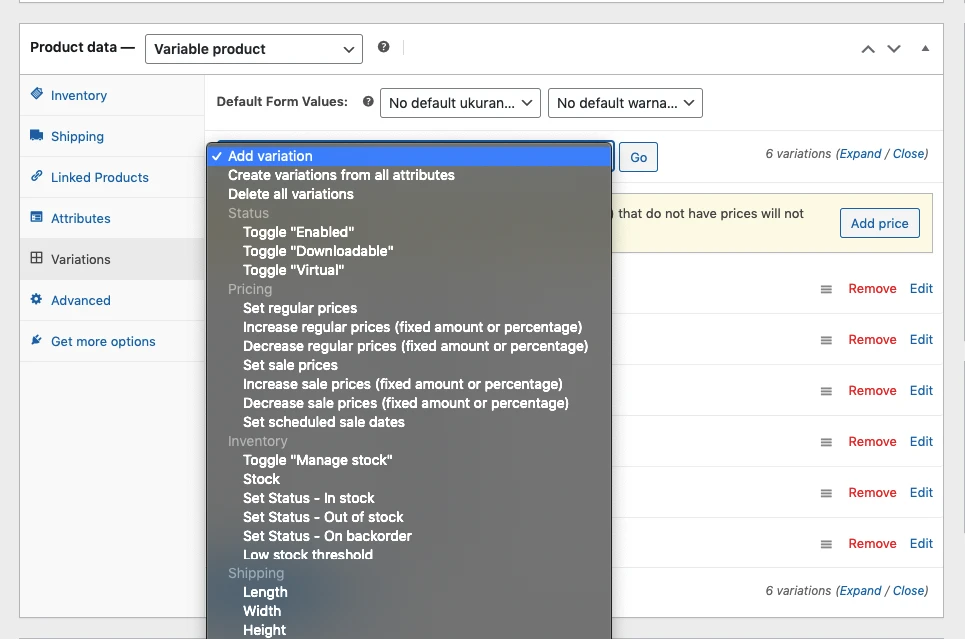
Untuk menambahkan data yang sama ke semua variasi produk di WooCommerce, ikuti langkah-langkah berikut:
- Pada kolom Add variation, pilih opsi data yang ingin ditambahkan ke semua produk variasi.
- Pilih opsi yang ingin diterapkan pada semua produk variasi.
- Klik Go untuk menambahkan/mengganti semua data.
- Klik Save changes untuk menyimpan perubahan.
Kesimpulan
Menambahkan variasi produk di WooCommerce akan memudahkan pembeli untuk melakukan pemesanan dan memudahkan pemiliki toko menyesuaikan stok yang tersedia. Perlu dicatat, masing-masing variasi memiliki data tersendiri. Jadi pastikan semua telah terisi sebelum menampilkan atau mempublish produk.
Demikian tutorial cara menambahkan variasi produk di WooCommerce Jika Anda memiliki pertanyaan terkait dengan tutorial ini, silakan tinggalkan pesan di kolom komentar.
Tutorial cara resmi cara menambahkan variasi produk di WooCommerce dapat dilihat disini.
Tinggalkan Komentar