Cara Membuat Produk di WooCommerce – Step by Step
Pada tutorial kali ini, kita belajar cara membuat produk di WooCommerce. Pada dasarnya membuat produk di WooCommerce sama caranya dengan menambahkan artikel WordPress. Hanya saja, untuk produk Anda perlu juga menambahkan data pelengkap seperti harga, stok, gambar utama dll.
Pada artikel kali ini, kita akan belajar bagaimana membuat produk di WooCommerce langkah demi langkah. Lanjutkan membaca!
Type Produk di WooCommerce
Sebelum menambahkan produk, hal pertama yang perlu Anda tentukan adalah jenis produk yang ingin ditambahkan.
WooCommerce menyediakan beberapa pilihan jenis produk seperti:
- Simple: Jenis tipe produk biasa yang tidak memiliki opsi tambahan.
- Grouped: Kumpulan beberapa produk simple yang dapat dibeli secara terpisah. Contohnya satu set gelas.
- Virtual: Produk yang tidak memerlukan pengiriman, jenis produk ini bisa Anda gunakan untuk menjual jasa. Perlu diingat ketika Anda menggunakan tipe produk ini maka perhitungan ongkos kirim pada halaman cart dan checkout tidak akan berfungsi.
- Downloadable: Tipe produk yang bisa Anda gunakan untuk menjual produk digital. Jika Anda memilih pilihan ini maka Anda bisa menambahkan file-file yang Anda jual. Jadi ketika proses transaksi berhasil kostumer bisa mendapatkan akses untuk produk digital yang mereka beli di member area.
- External or Affiliate: Untuk produk affiliate atau produk yang Anda jual ditempat lain tapi ingin Anda tampilkan pada website Anda. Contohnya jika produk Anda ada marketplace seperti Tokopedia, Bukalapak dll.
- Variable: Produk yang memiliki variasi misalnya Anda menjual kaos dengan warna dan ukuran yang berbeda. Setiap variabel produk bisa Anda berikan harga yang berbeda juga
Langkah – Langkah Menambahkan Produk di WooCommerce
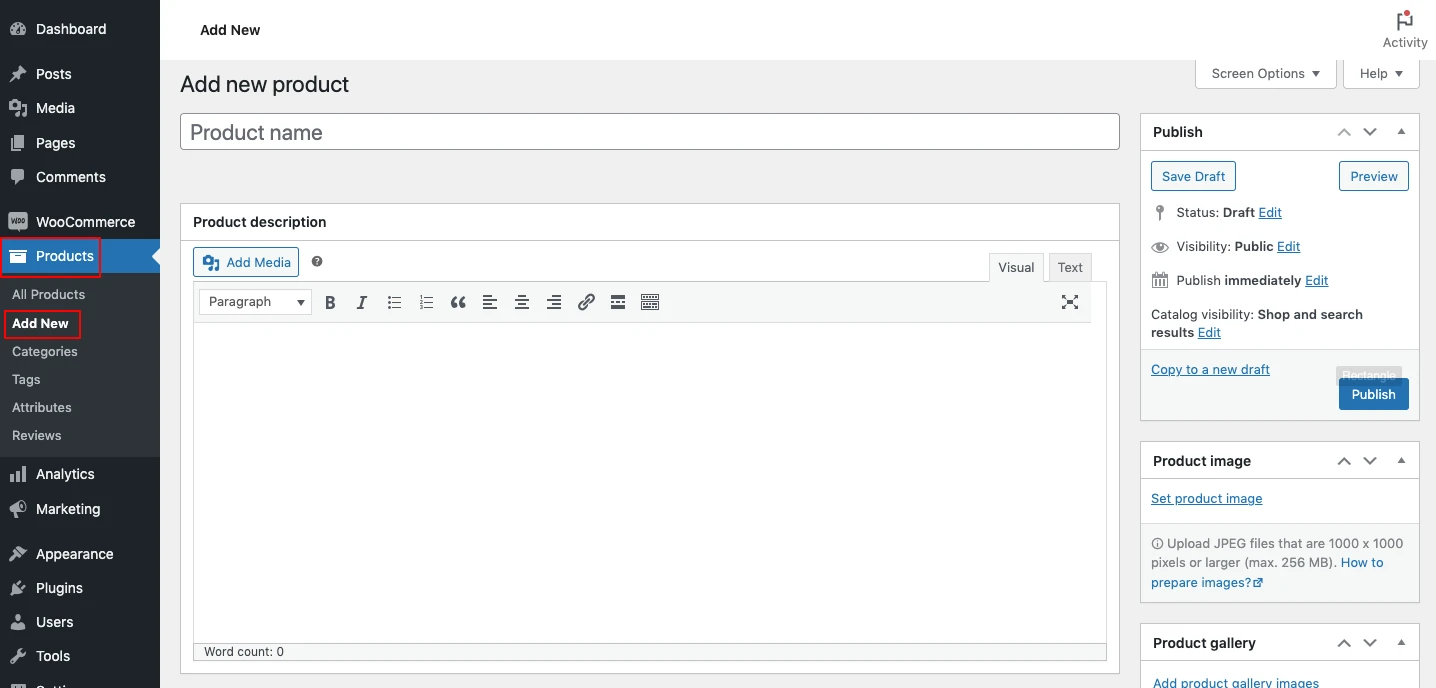
Untuk menambahkan produk di WooCommerce, dari halaman admin, navigasi ke menu Product > Add New.
Anda akan melihat halaman produk Editor, pada bagian ini Anda bisa menambahkan judul, konten, harga, gambar, dll.
1. Menambahkan Judul dan Konten
Masukan judul produk dan deskripsi untuk menjelaskan produk Anda. Pada bagian deskripsi Anda dapat menambahkan text, gambar, link atau video.
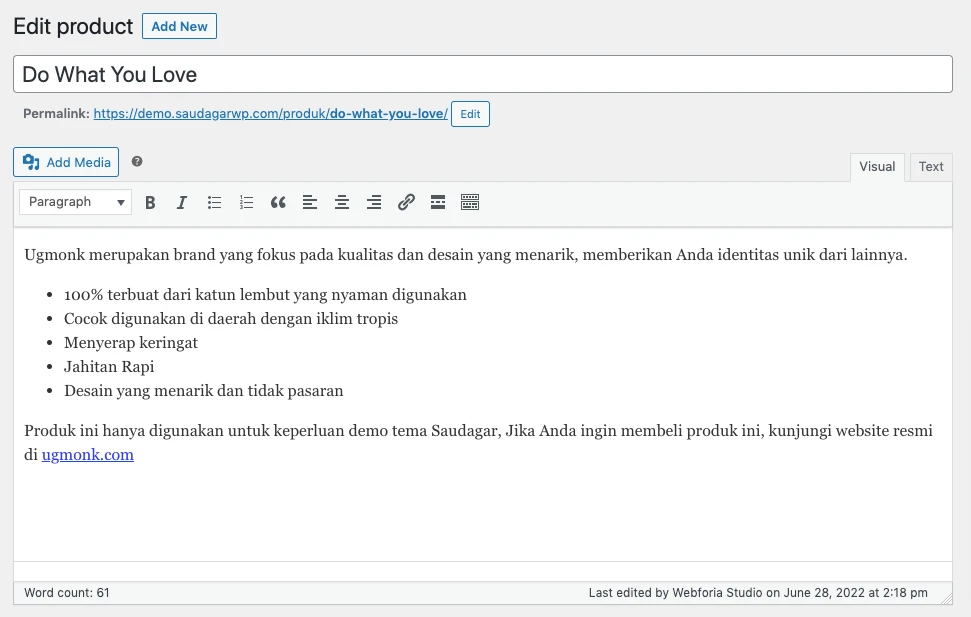
2. Menambahkan Deskripsi Singkat
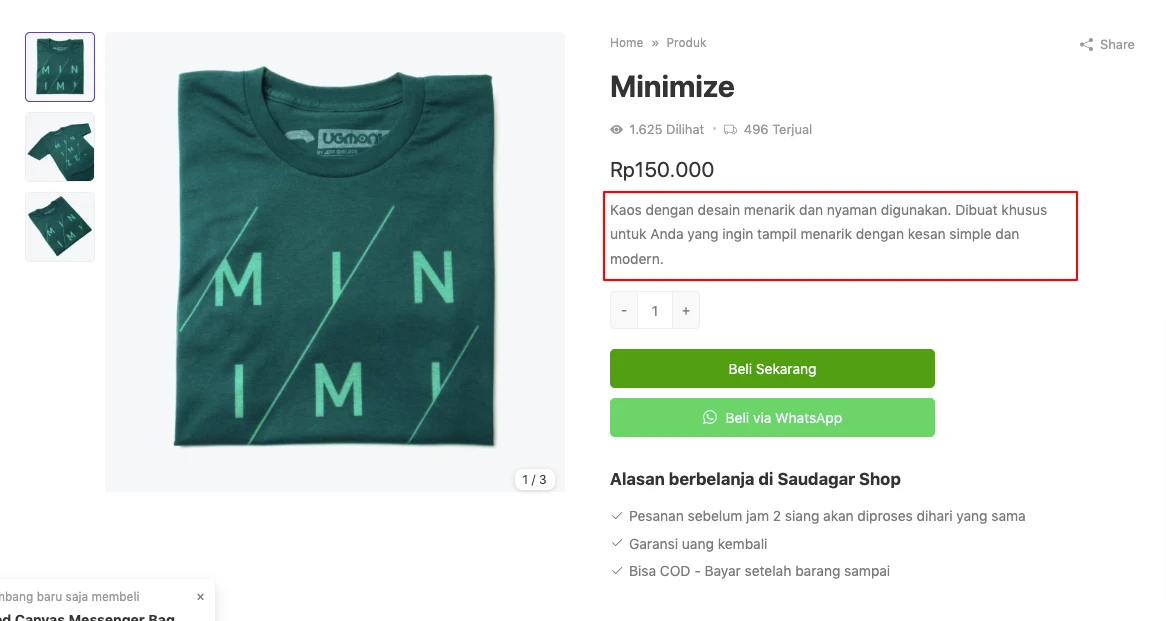
Deskripsi singkat adalah teks yang digunakan untuk memberikan informasi ringkas tentang produk yang Anda jual. Deskripsi singkat biasanya akan ditampilkan di halaman depan toko online Anda, sehingga pelanggan dapat melihat informasi singkat tentang produk yang tersedia.
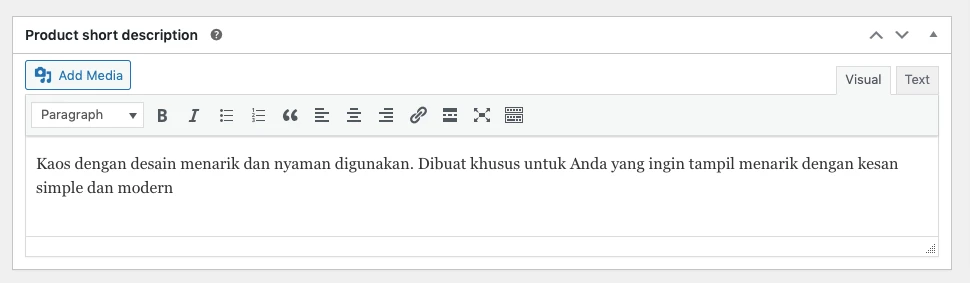
3. Menambahkan Harga Produk
Pada bagian ini Anda dapat menambahkan harga jual, harga promo, dan waktu promo. Harga produk wajib diisi, jika tidak diisi maka produk tidak akan ditampilkan di halaman website.
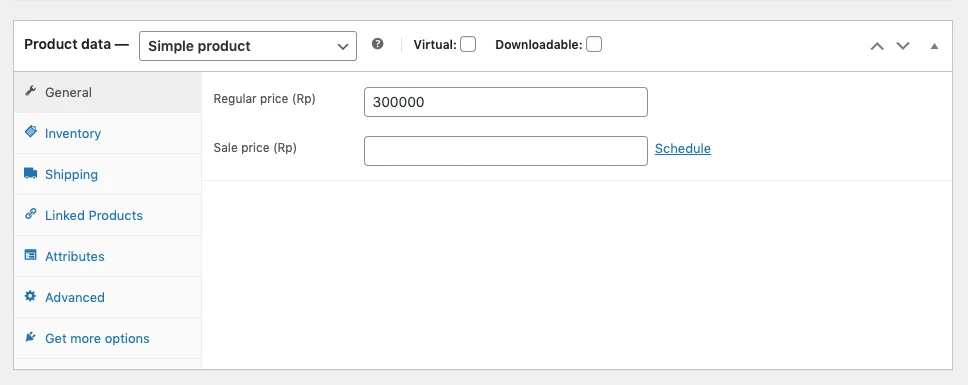
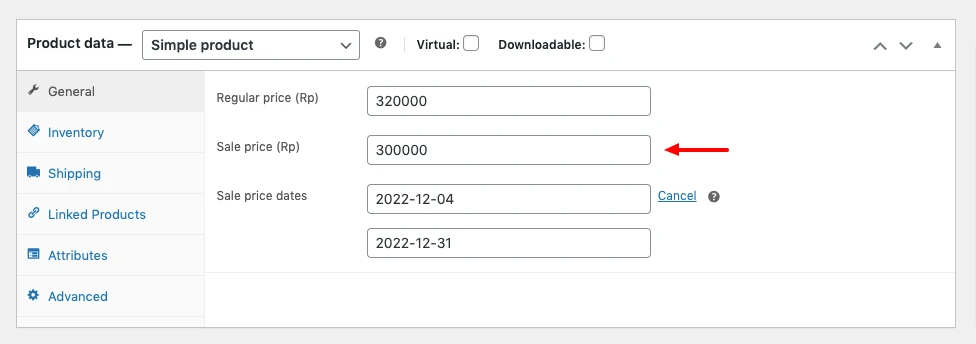
- Regular price –Tambahkan harga jual produk
- Sale price – Tambahkan harga promo, kosongkan jika produk tidak sedang promo
- Schedule – Atur jadwal tanggal promo dimulai dan promo berakhir.
- Sale price dates – Masukan tanggal promo dimulai dan tanggal promo berakhir
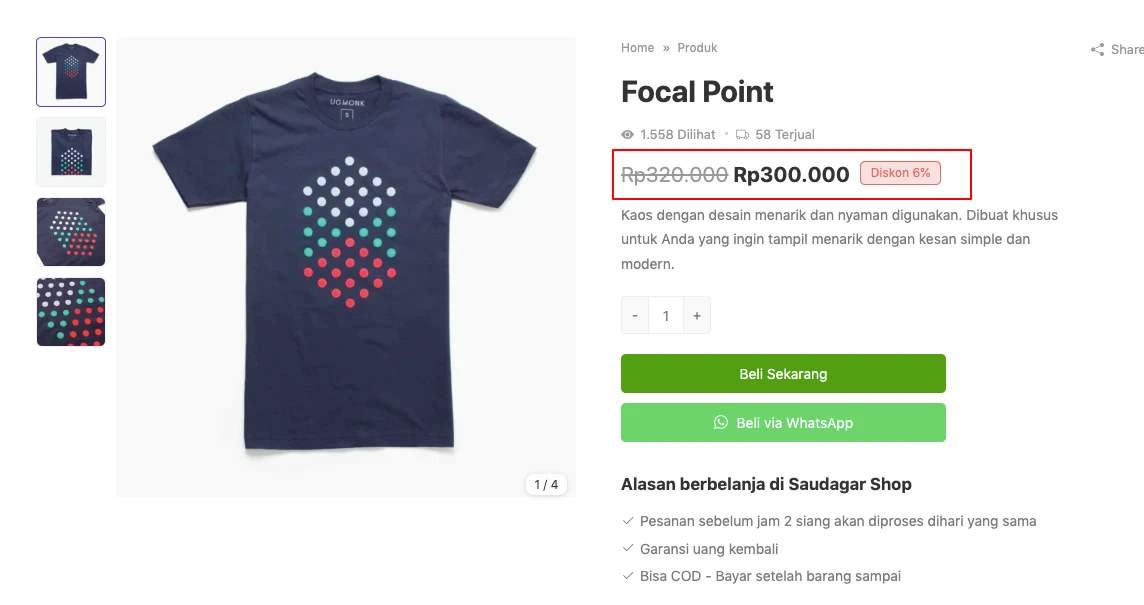
4. Mengelola Stok & Kode Produk
Pada bagian ini, Anda dapat menambahkan stok dan kode pada masing-masing produk. Stok produk akan berkurang otomatis ketika pelanggan melakukan pembelian melalui halaman Checkout.
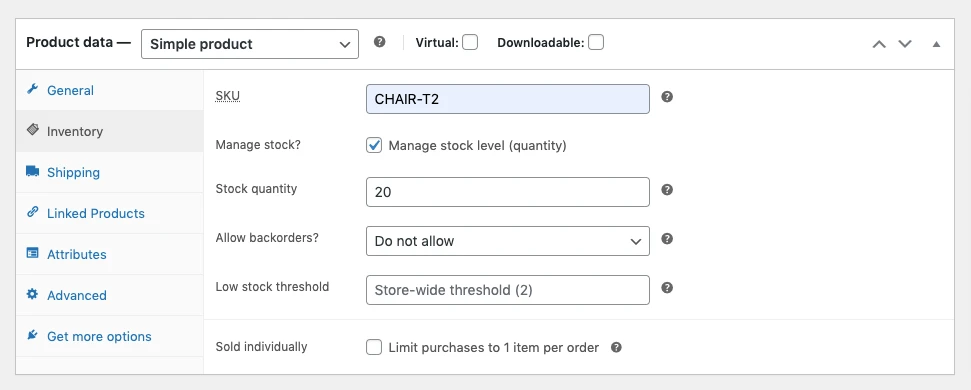
- SKU: Masukan kode produk, kode produk harus unik untuk setiap produk
- Manage Stock: Centang, jika Anda ingin memasukan jumlah stok
- Stock Quantity: Tulis jumlah stok yang tersedia
- Allow Backorders: Izinkan pelanggan melakukan pemesanan jika stok habis, pelanggan akan mendapatkan notifikasi jika stok produk tersedia kembali.
- Low stock threshold: Admin akan mendapatkan notifikasi jika jumlah produk telah menipis atau mencapai nilai yang ditentukan.
- Sold Individually : Batasi jumlah pembelian produk, pelanggan hanya dizinkan membeli satu produk dalam satu transaksi.
5. Menambahkan Aturan Pengiriman
Pada bagian ini, Anda bisa mengambahkan berat dan dimensi produk. Bagian ini akan digunakan untuk perhitungan ongkos kirim di halaman checkout.
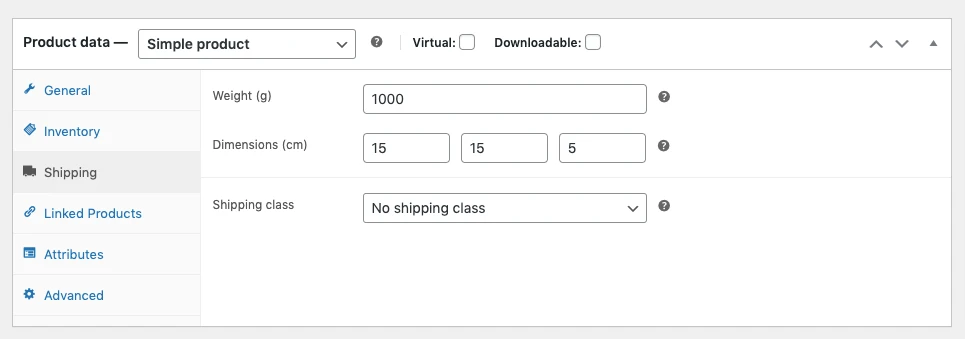
- Weight: Tuliskan berat pengiriman produk.
- Dimensions: Tuliskan dimensi pengiriman produk.
- Shipping Class: Bisa dikosongkan saja
7. Menambahkan Produk Terkait
Pada bagian ini Anda dapat menampilkan produk lain yang berhubungan dengan produk utama.
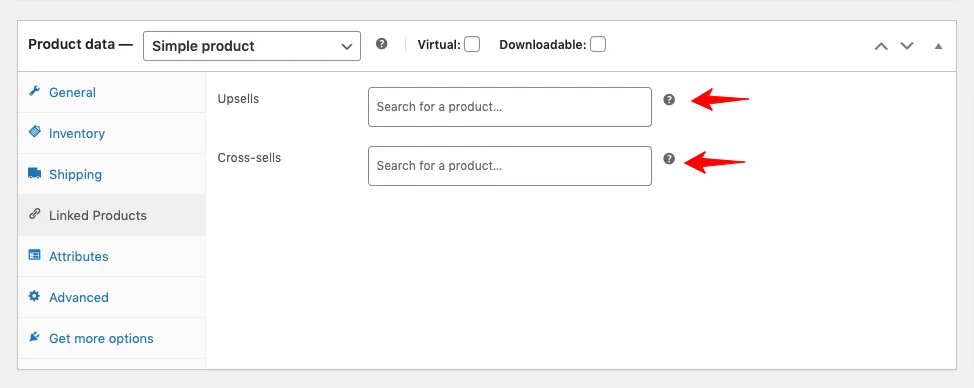
- Upsells – Rekomendasi produk terkait
- Cross Sale – Rekomendasi produk pelengkap
8. Menambahkan Gambar Utama & Gallery
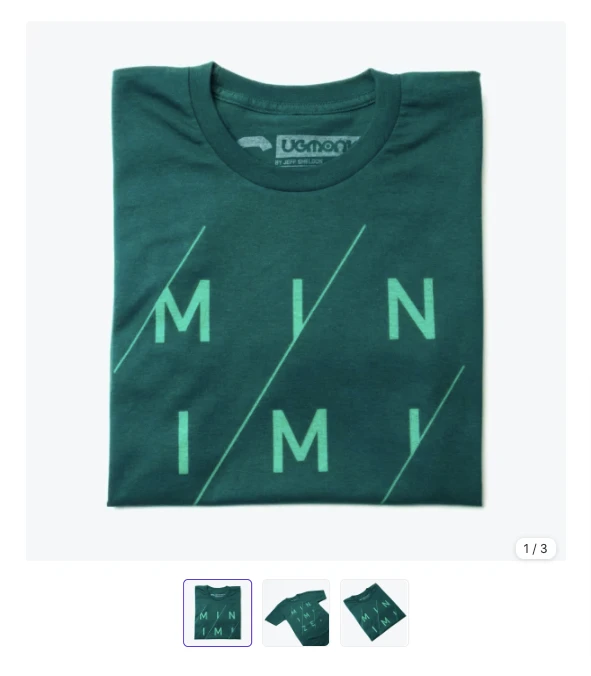
Gambar utama merupakan gambar yang akan ditampilkan di halaman produk dan produk detail.
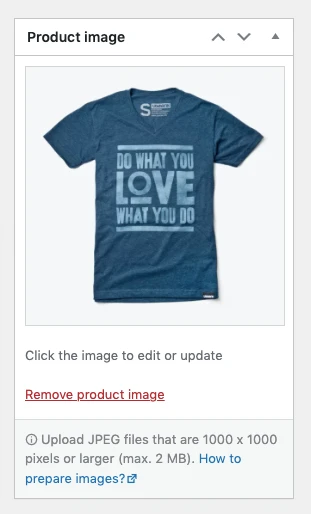
Gambar gallery digunakan untuk melengkapi gambar utama untuk menampilkan.
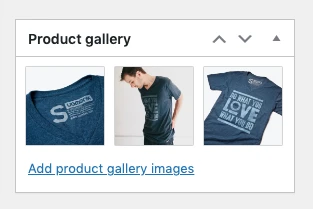
9. Menambahkan Kategori Produk
Produk – produk yang Anda buat dapat di kelompokan bedasarkan kategori tertentu, contonya Anda ingin mengelompokan bedasarkan kategori Bag, Music, atau Posters.
Untuk memasukan produk pada sebuah kategori:
- Silakan cari bagian Product categories dibagian kanan.
- Pilih kategori yang dibutuhkan atau buat kategori baru dengan cara klik Add new category
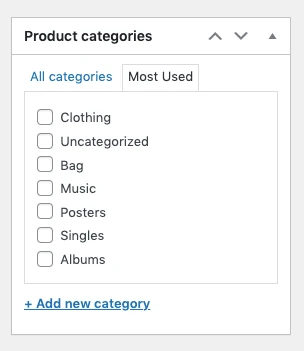
10. Publish
Setelah selesai memasukan data produk silakan klil tombol Publish, dan produk Anda siap dipromosikan.
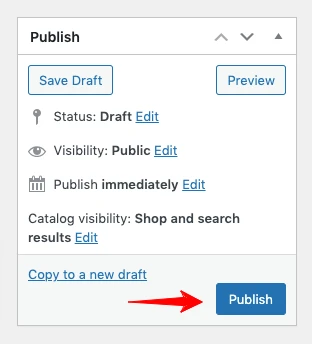
Menambahkan Produk Digital
Selain berjualan produk fisik, WooCommerce juga bisa digunakan untuk menjual produk digital di toko Anda. Dengan menggunakan WooCommerce, pelanggan dapat mendownload file yang Anda juga.
Untuk menjual produk digital di WooCommerce:
- Centang pilihan Virtual, karena produk tidak membutuhkan pengiriman
- Centang pilihan Downloadable, opsi ini akan menampilkan kolo Downloadable files
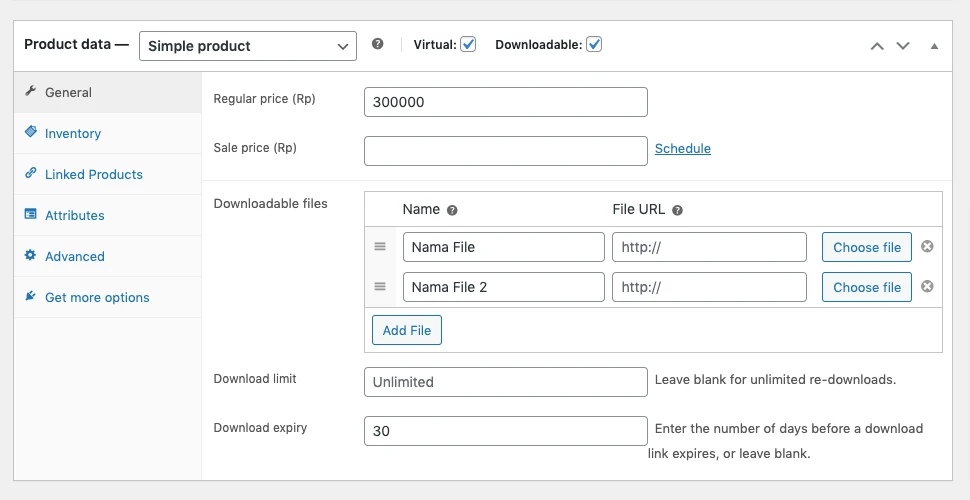
Menambahkan Produk Unggulan
Untuk menandai produk sebagai unggulan:
- Dari halaman admin, navigasi ke menu Product > All Product dan
- Klik icon Bintang di kolom unggulan.
Jika icon bintang tidak muncul, silakan lakukan:
- klik Screen Options di pojok kanan atas
- kemudian centang opsi Featured
- Klik Apply
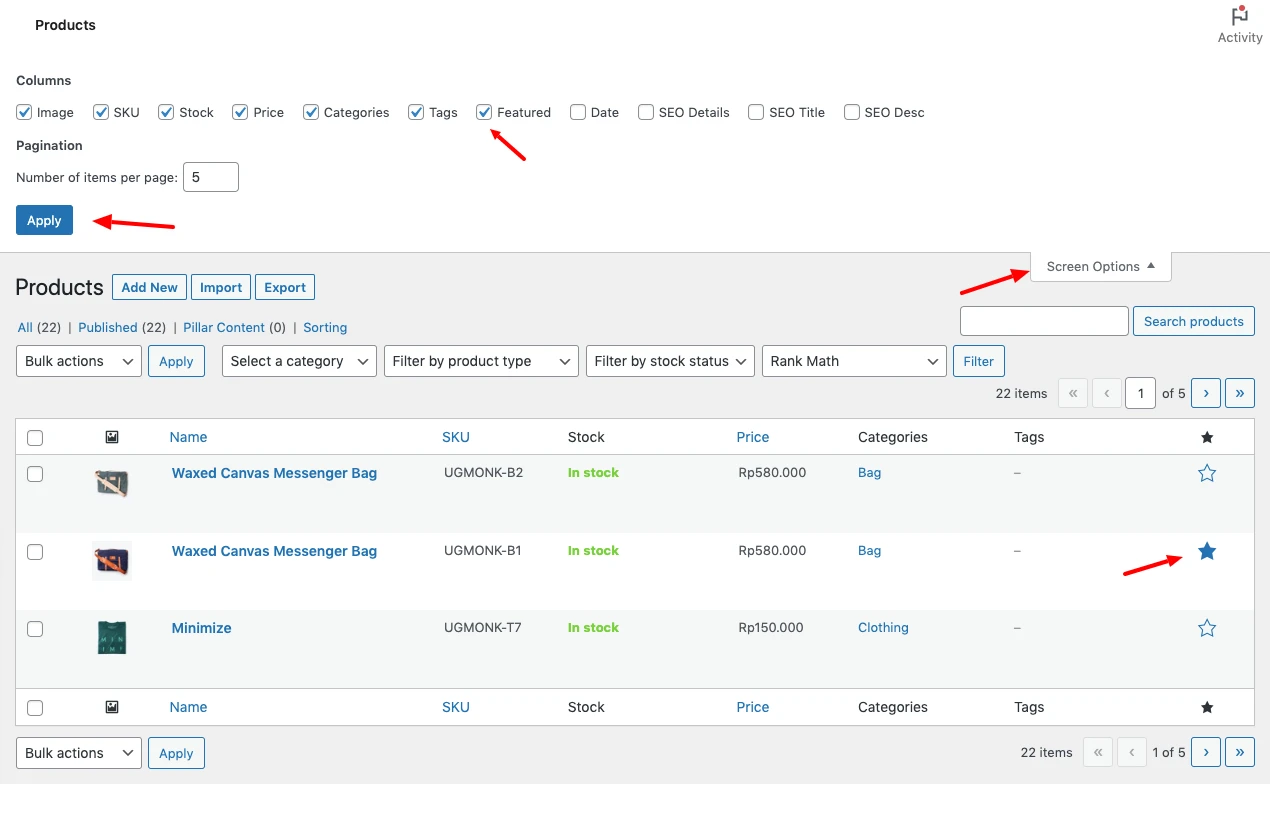
Kesimpulan
Membuat produk di WooCommerce bukanlah hal yang sulit, hanya saja dibutuhkan ketelitian yang lebih. Sebelum cek kembali data-data yang Anda masukan, sedikit saja kesalahan yang terjadi dapat membuat toko Anda mengalami kerugian.
Demikian tutorial membuat produk di WooCommerce, jika Anda memiliki pertanyaan tentang topik terkait, silakan tinggakan pesan dikolom komentar.
Tinggalkan Komentar