Panduan Lengkap Instalasi WordPress

Instalasi CMS WordPress sebenarnya tidaklah sulit, tapi bagi sebagian orang masih bingung untuk melakukannya. Mungkin karena panduan resmi yang berbahasa inggris atau tutorial di Internet yang tidak lengkap.
Jika Anda salah satunya, Anda wajib membaca artikel ini sampai selesai untuk lebih memahaminya.
Nah, karena hal tersebut, pada artikel ini akan membahas cara instalasi wordpress secara lengkap.
Instalasi WordPress sendiri dapat dilakukan dengan beberapa cara:
- Instalasi langsung melalui hosting (Cara paling mudah)
- Instalasi di komputer lokal dengan menggunakan web server
Menyewa Hosting & Domain
Hosting dan domain diperlukan agar website atau blog yang Anda buat bisa diakses secara online.
Bagi Anda yang belum tau apa itu hosting dan domain, Saya akan jelaskan sedikit.
Secara sederhana hosting adalah tempat dimana file-file website disimpan pada suatu server.
Domain adalah alamat yang digunakan untuk mengakses website Anda. Contoh domain adalah www.google.com.
Jadi, ibaratkan sebuah rumah, hosting adalah tanah tempat bangunan berdiri, sedangkan domain adalah alamat rumah itu sendiri. Kebayangkan sampai disini?
Untuk memiliki sebuah hosting dan domain Anda bisa menyewa pada penyedia layanan hosting. Ada banyak penyedia layanan baik di indonesia maupun luar negeri yang menawarkan berbagai macam paket dan keuntungan.
Ada beberapa jenis-jenis hosting:
- Share hosting, satu server digunakan banyak user
- Cloud hosting, file-file website Anda disebarkan di beberapa server
- VPS, server virtual yang Anda gunakan sendiri
Untuk pembahasan hosting yang lebih lengkap, akan dibahas pada artikel berikutnya.
Berikut beberapa rekomendasi layanan hosting yang bisa Anda gunakan:
Pastikan Anda memilih hosting dengan kualitas yang baik, kualitas hosting berpengaruh pada kecepatan website Anda.
Istilah-istilah hosting
Cpanel, aplikasi yang bisa Anda gunakan untuk mengelola hosting. Dengan menggunakan Cpanel Anda dapat mengelola file, email, subdomain dll. Untuk dapat mengakses Cpanel, Anda bisa mengakses namadomain.com/cpanel
FTP, protokol yang digunakan untuk transfer data ke server dari komputer lokal.
Cpanel, sorftware yang digunakan untuk mengelolah web hosting, untuk dapat menggunakannya silakan buka: namadomain.com/cpanel.
Softaculous, software yang digunakan untuk mempermudah melakukan instalasi beberapa CMS seperti WordPress melaui Cpanel.
Installasi WordPress Dari Cpanel/Hosting
Jika Anda sudah memiliki hosting dan domain, Anda bisa langsung melakukan instalasi melalui hosting menggunakan layanan cpanel. Instalasi WordPress langsung melalui cpanel dengan menggunakan softaculous merupakan cara yang paling mudah.
Langkah-langkah instalasi:
Step 1 – Masuk melalui Cpanel
Step 2 – Cari Softaculous App Installer

Step 3 – Pilih CMS WordPress
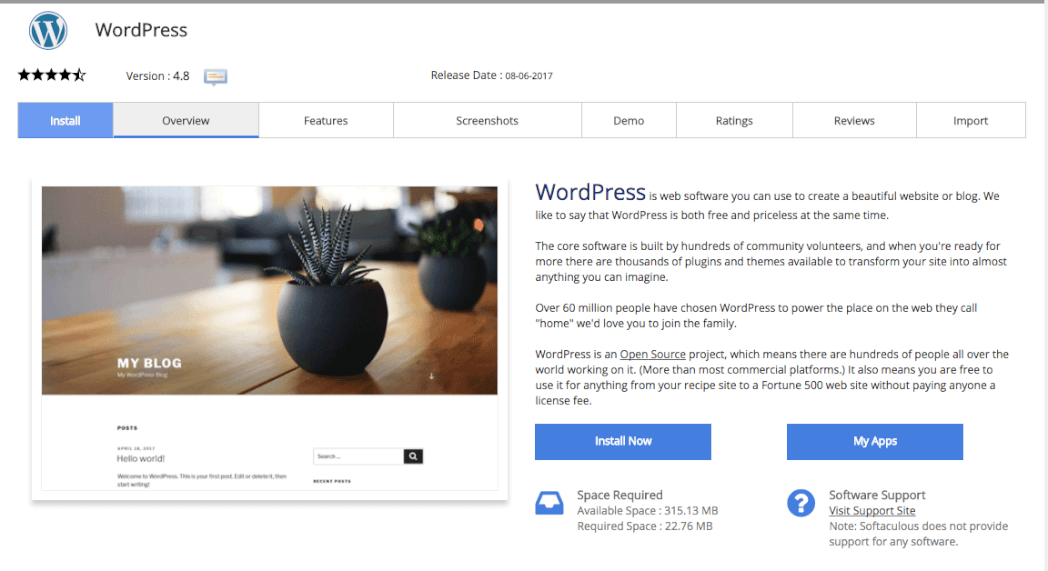
Step 4 -Lengkapi data username dan password, klik Install Now. Tunggu sampai proses installasi selesaiSelesai, buka url: namadomain.com/wp-admin untuk melakukan konfigurasi WordPress Anda.
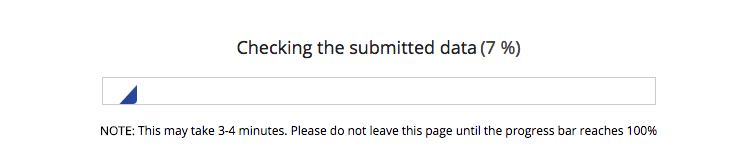
Sampai disini Anda sudah memiliki sebuah website berbasis WordPress, Bagaimana cukup mudah bukan?
Instalasi WordPress dari komputer lokal
Untuk melakukan instalasi melalui komputer lokal, Anda membutuhkan sebuah web server atau biasa disebut localhost. Cara instalasi ini memang sedikit lebih rumit, tapi bagi Anda yang ingin belajar dan belum memiliki hosting dan domain, cara ini bisa Anda coba.
Langkah-langkah:
1. Install web server(localhost)
Lakukan instalasi web server, Anda bisa menggunakan Xampp untuk Windows atau Mamp untuk Mac OS. Aktifkan server Anda kemudian buka url: localhost pada browser Anda.
2. Membuat database
Setelah localhost sudah aktif, silakan buka phpmyadmin pada browser dengan menuliskan url: localhost/phpmyadmin, kemudian buat sebuah database baru. Database ini nanti yang akan digunakan untuk menyimpan semua data pada website Anda.
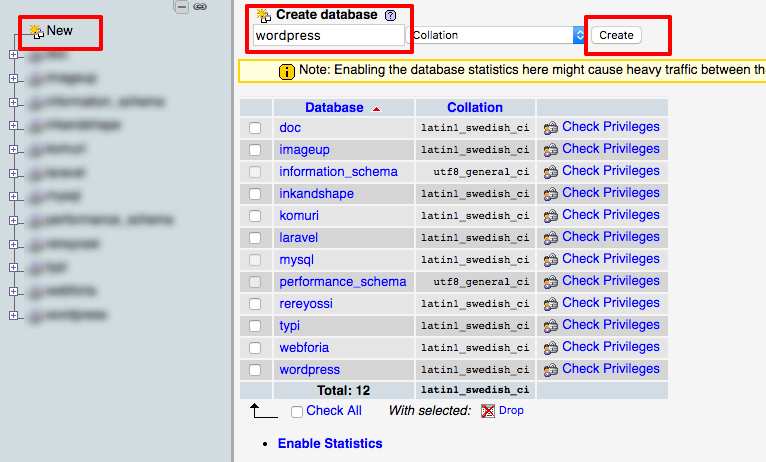
3. Instalasi WordPress
- Download paket WordPress di wordpress.org
- Extract file WordPress dan letakkan pada folder C:\htdocs (folder htdocs sesuai tempat Anda melakukan instalasi Xampp)
- Akses melalui url: localhost/namaproject
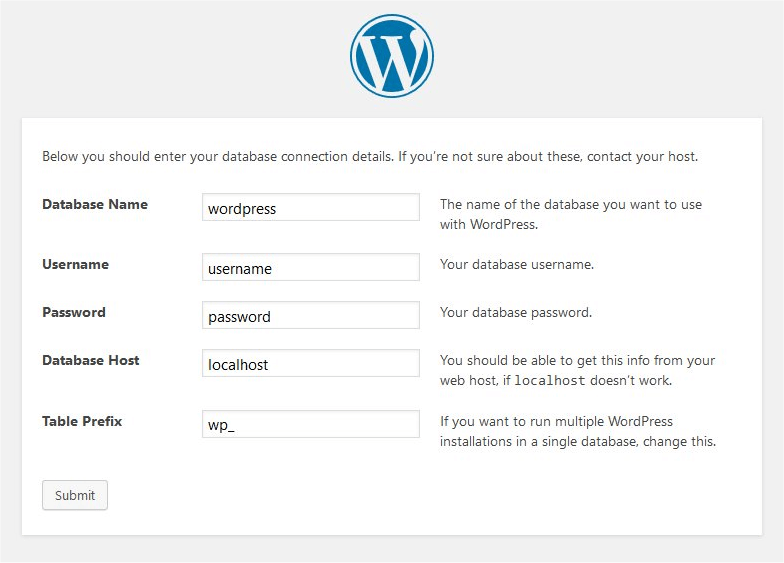
- Database Name: diisi dengan nama database, pada tutorial ini diisi dengan WP.
- Username: diisi dengan root.
- Password: dikosongkan bila menggunakan Xampp, isi dengan root bila menggunakan Mamp.
- Kemudian klik tombol Submit.
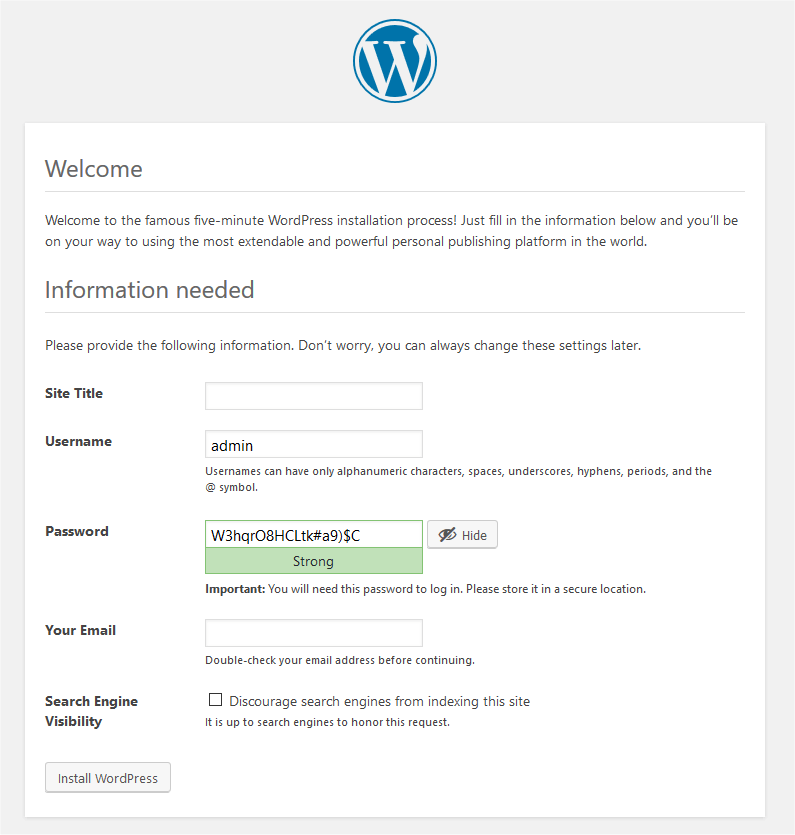
- Ikuti proses instalasi sampai selesai
Setelah proses instalasi selesai, silakan buka halaman admin. Masukan url: localhost/namaproject/wp-admin. Isi username dan password yang Anda gunakan pada proses instalasi sebelumnya.
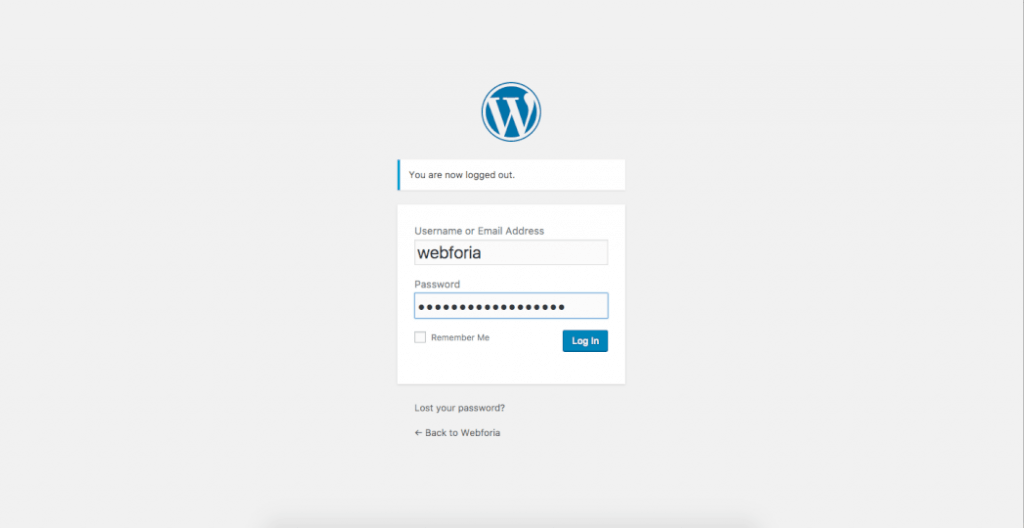
Upload website ke hosting
Setelah Anda website Anda selesai dan siap untuk dipublish, kini saatnya untuk memindahkan file-file dari komputer lokal ke web hosting.
Sebenarnya langkah-langkah memindahkan website pada web hosting sama seperti instalasi pada komputer lokal. Perbedaannya mendasarnya adalah Anda harus meletakkan semua file yang dibutuhkan pada web hosting.
Berikut adalah langkah-langkah yang perlu Anda lakukan pada komputer lokal:
Cara paling mudah untuk export dan merubah adalah menggunakan plugin WP Migrate DB, install kemudian pergi ke pengaturan plugin.
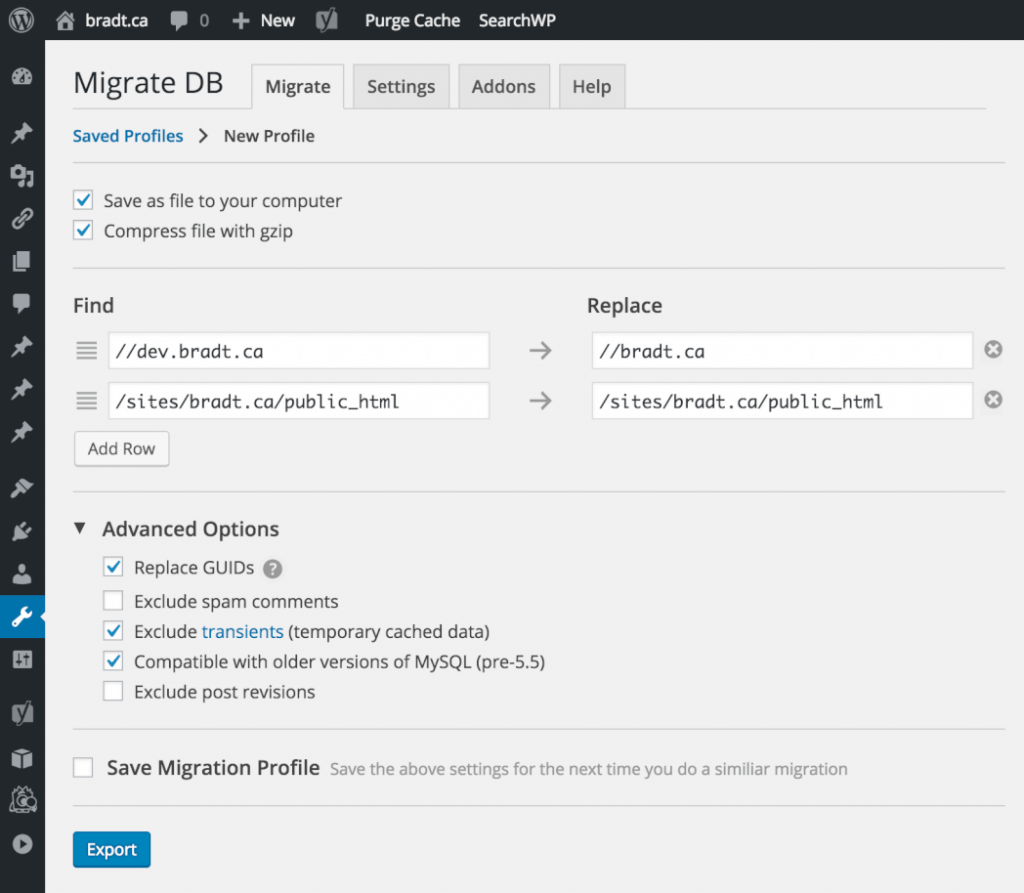
Selain menggunakan plugin, Anda bisa menggunakan cara manual seperti berikut:
1. Export file database melalui phpmyadmin
2. Rubah semua domain url yang tersimpan dalam file database, dengan menggunakan text editor seperti notepad atau sublime text. WordPress menyimpan url website Anda dalam sebuah database, sehingga jika Anda ingin mengganti domain url, Anda juga perlu merubah semua url yang berada dalam database.
- klik menu find & replace, rubah semua url: localhost/namaproject, ubah sesuai nama domain yang Anda gunakan.
3. Kompres semua file project dalam format .zip, Cpanel hanya tidak mengijinkan Anda mengupload folder, Anda harus mengupload file satu-persatu. Menggabungkan semua folder dan file dalam format .zip akan mempermudah Anda.
Cara lain Anda bisa menggunakan FTP yang akan kita ulas setelah ini.
Langkah-langkah yang perlu Anda lakukan pada web server:
1. Buat database baru, masuk Cpanel cari menu database. Masukan nama yang ingin Anda gunakan Create Database
2. Buat user database, masih halaman yang sama, scroll kebawah dan buat user baru.
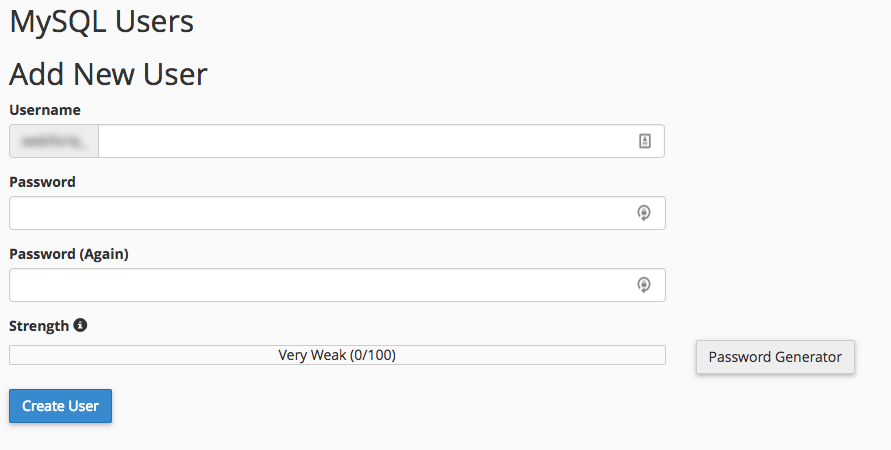
3. Koneksi user dan database
- Pilih database
- Pilih user
- Add
4. Import database .sql
- Buka phpmyadmin di Cpanel
- Pilih database yang telah dibuat sebelumnya
- Klik Import
- Pilih file .sql yang telah dirubah urlnya sesuai dengan namadomain Anda.
- Go
5. Import semua file .zip yang telah dibuat sebelumnya ke folder root dengan menggunakan File Manager, kemudan extract.
6. Edit file wp_config.php, sesuaikan nama database, username dan password database yang telah Anda buat sebelumnya.
7. Buka url: namadomain.com
Selamat wordpress Anda sudah dapat diakses secara online sekarang.
Upload website menggunakan FTP
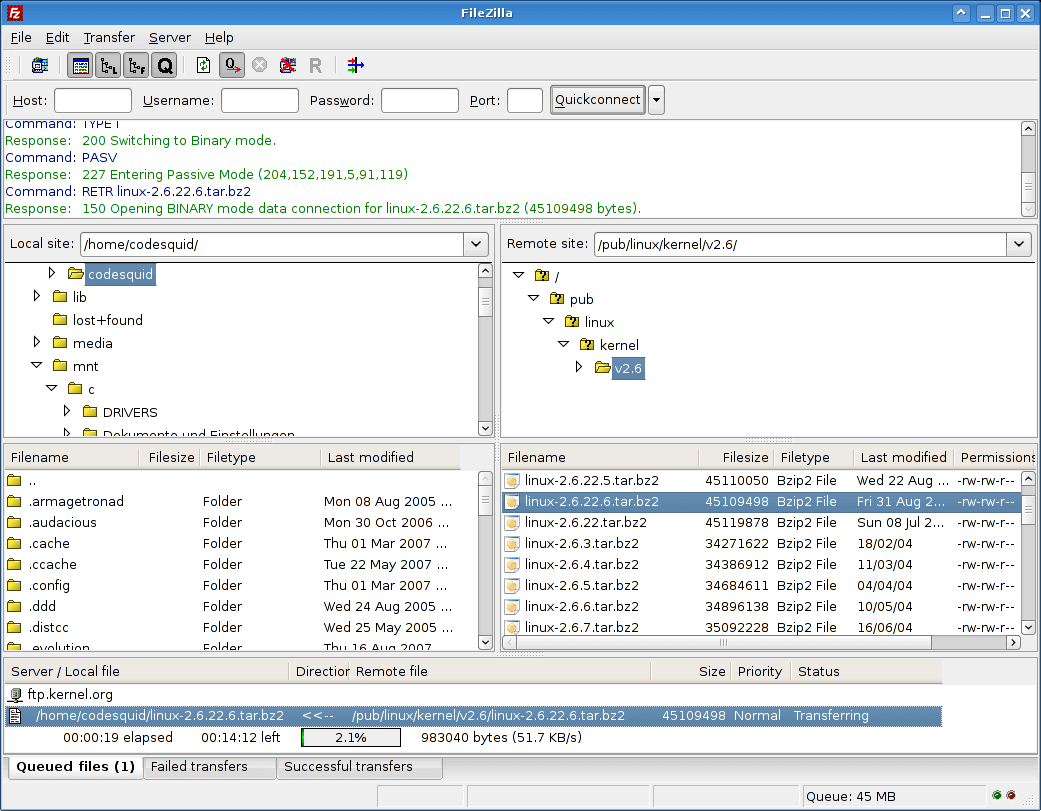
FTP merupakan singkatan dari File Transfer Protocol, yang digunakan untuk mengupload dan mendownload file dari web hosting. Dengan menggunakan FTP Anda tidak perlu lagi membuka file manager, mengupload satu-persatu file, atau melakukan kompress pada file yang ingin Anda upload.
Selain itu web hosting biasanya membatasi besar maksimal satu file yang ingin di upload.
Jadi dengan menggunakan FTP Anda bisa dengan mudah melakukan transfer data dari komputer lokal ke web hosting Anda, berapapun yang Anda butuhkan.
Untuk mengupload file menggunakan FTP, Anda memerlukan sebuah Software FTP Client. Saya merekomendasikan Anda menggunakan Filezilla. Karena selain gratis, software ini merupakan FTP Client multiplarform dan paling banyak digunakan.
Ikuti langkah-langkah berikut untuk melakukan setting FTP di Cpanel:
1. Download dan install aplikasi Filezilla
2. Buat Akun FTP baru di Cpanel
3. Download Konfigurasi untuk Filezilla
4.. Sesuaikan directory dengan yang ingin Anda akses.
5. Download file konfigurasi untuk Filezilla dalam format .xml
6. Buka Aplikasi Filezilla kemudian Import konfigurasi dari file yang di download tadi.
Setting FTP di Filezilla
1. Buka aplikasi Filezilla
2. Klik file-> import
3. Klik Site Manager-> pilih nama situs Anda -> Connect
4. Masukan password sesuai akun Anda, tunggu proses sampai koneksi selesai.
5. Upload file Anda pada folder root atau folder yang diinginkan.
Jika Anda gagal melakukan terhubung dengan server, silakan ubah pengaturan protocol:
klik Site Manager->pilih nama website Anda->ubah protocol menjadi use FTP only.
Dengan menggunakan Filezilla, Anda tidak perlu lagi membuka Cpanel jika ingin upload file atau melakukan editing. Gimana? lebih praktis kan?
Kesimpulan
Instalasi WordPress memang sudah dirancang semudah mungkin, karena pengguna wordpress tidak hanya dari kalangan teknis. Nah, sampai di akhir artikel telah Saya jelaskan bagaimana menginstall wordpress dengan menggunakan 2 cara berbeda. Untuk Anda yang telah memiliki hosting & domain Saya menyarankan Anda menggunakan cara pertama karena lebih mudah.
Selamat mencoba.
Tinggalkan Komentar