Cara Install WooCommerce di WordPress Untuk Pemula
WooCommerce merupakan plugin e-commerce terpopuler untuk WordPress, dengan sejumlah kelebihan yang membuatnya sangat diandalkan. Plugin ini memiliki lebih dari 4 juta instalasi aktif, mendapat rating 4,6 dari pengguna di WordPress.org, dan memiliki banyak pelanggan yang setia dan puas dengan layanan yang diberikan.
Pada artikel ini saya akan menjelaskan cara install WooCommerce di WordPress dan pengaturannya secara detail.
Apakah WooCommerce Gratis?
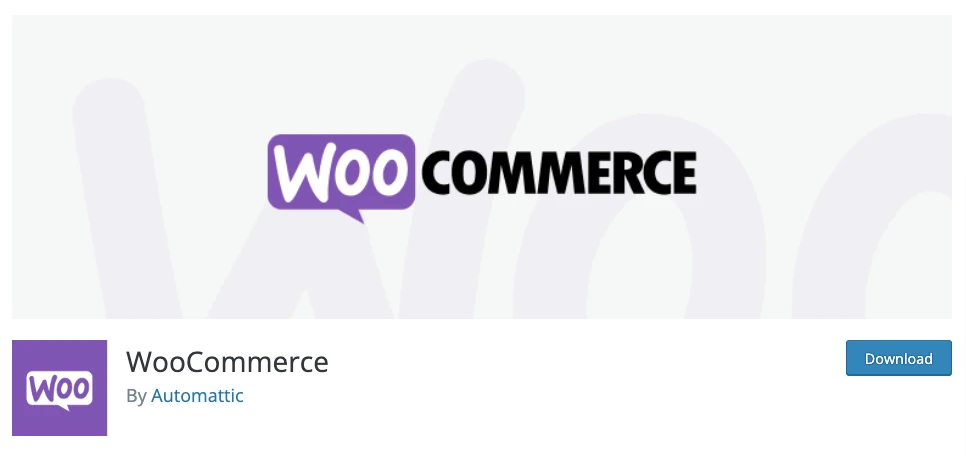
Tentu, plugin WooCommerce 100% gratis dan dapat Anda download langsung dari halaman admin. Namun, WooCommerce sendiri gratis Anda perlu membeli domain dan hosting agar website WordPress dapat digunakan.
WooCommerce sendiri sudah memiliki fitur yang cukup lengkap untuk memenuhi kebutuhan Website Anda. Tapi jika Anda ingin menambahkan fitur tambahan yang tidak tersedia pada sistem default WooCommerce, Anda mungkin perlu menambahkan plugin berbayar untuk kebutuhan tersebut.
Anda mungkin juga perlu mempertimbahkan menggunakan tema premium, dengan menggunakan tema WooCommerce premium Anda akan mendapatkan tampilan yang lebih menarik dan profesional.
Cara Install WooCommerce di WordPress
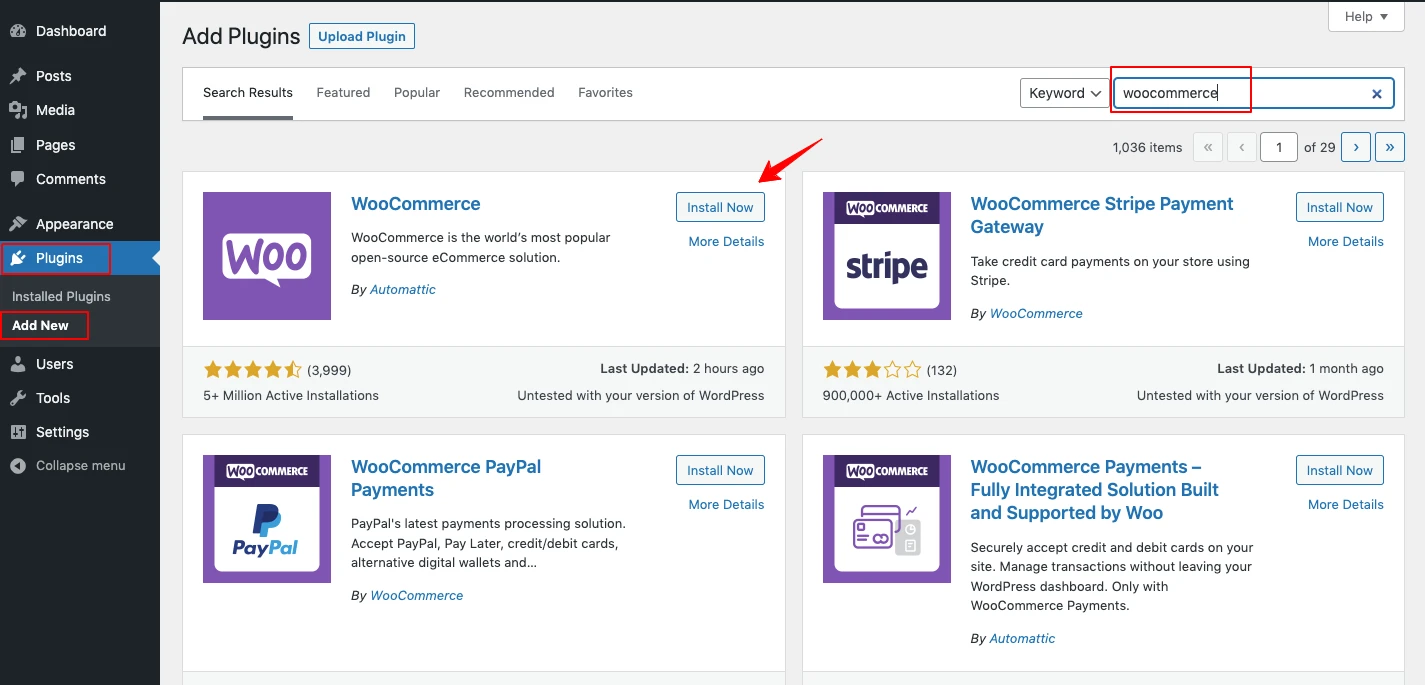
Cara install WooCommerce di WordPress, ikuti langkah-langkah berikut:
- Dari halaman admin, navigasi ke menu Plugins > Add New
- Di kolom pencarian, ketik “WooCommerce” dan tekan Enter.
- Dari hasil pencarian, cari plugin WooCommerce dan klik Install Now.
- Saat proses instalasi selesai, klik Activate.
- Setelah mengaktifkan plugin, Anda akan dialihkan ke WooCommerce setup wizard.
- Klik kembali ke halaman admin, karena kita akan melakukan konfigurasi langsung dari halaman setting WooCommerce.
Konfigurasi WooCommerce
Setelah plugin WooCommerce berhasil diaktifkan, sekarang saatnya melakukan konfigurasi WooCommerce agar toko Anda bisa digunakan.
Untuk membuka halaman pengaturan WooCommerce, dari halaman admin navigasi ke menu WooCommerce > Settings.
1. Pengaturan General
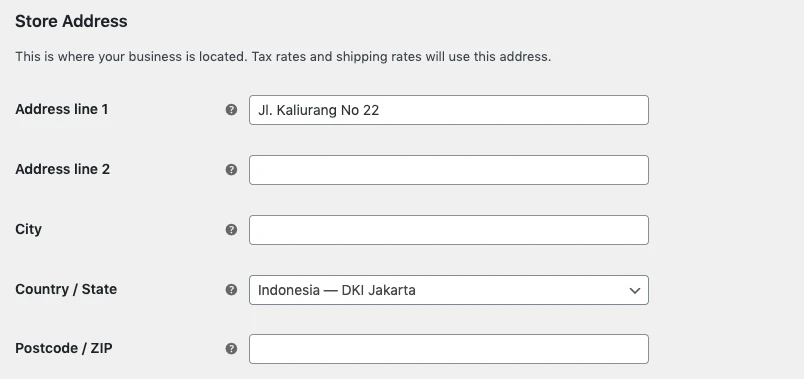
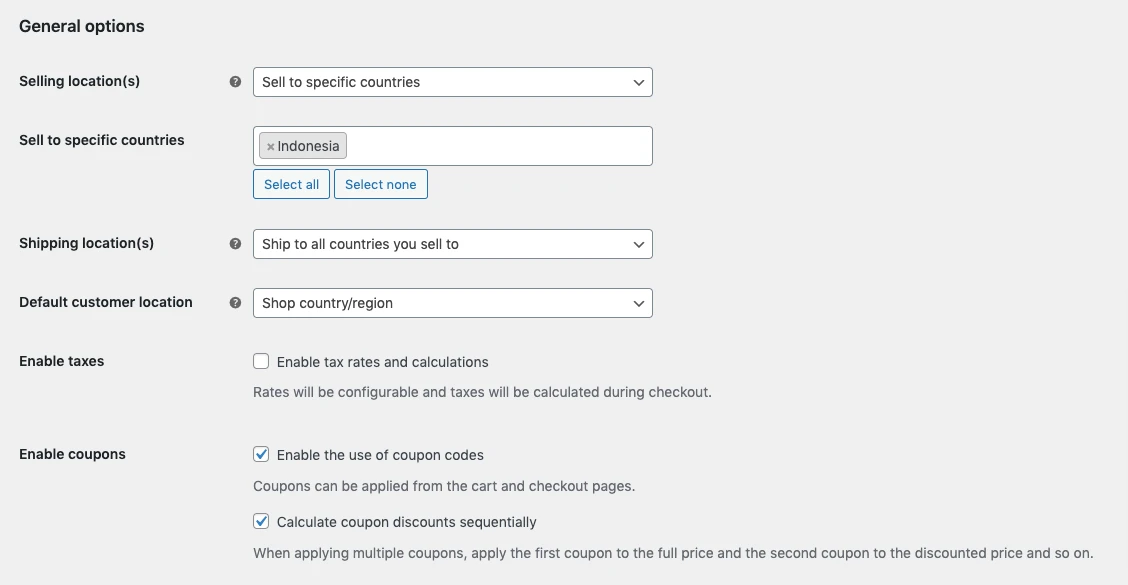
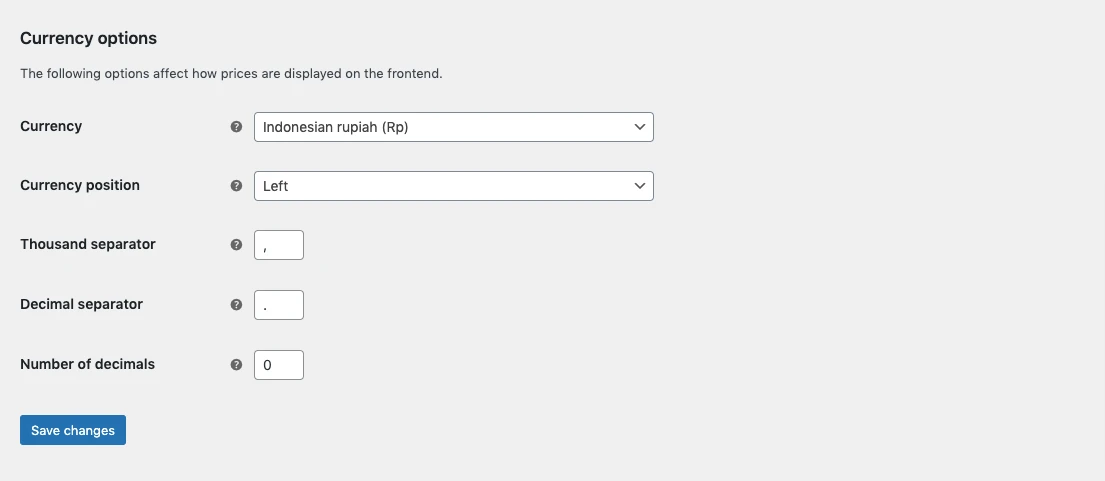
- Dari halaman pengaturan WooCommerce, klik tab General
- Store address: Tuliskan alamat toko, kota, negara dan kodepos.
- Selling location(s): Pilih opsi Sell to specific countries jika Anda ingin menjual produk hanya di satu negara saja.
- Sell to specific countries: pilih negara target market (Indonesia)
- Enable coupons: Pilih opsi ini untuk mengaktifkan kode kupon di toko Anda.
- Currency: Pilih mata uang Rupiah atau Indonesia
- Number of decimals: Masukan 0, untuk menghilangkan angka 0 tambahan dibelakang harga.
2. Mengatur Satuan Berat dan Dimensi
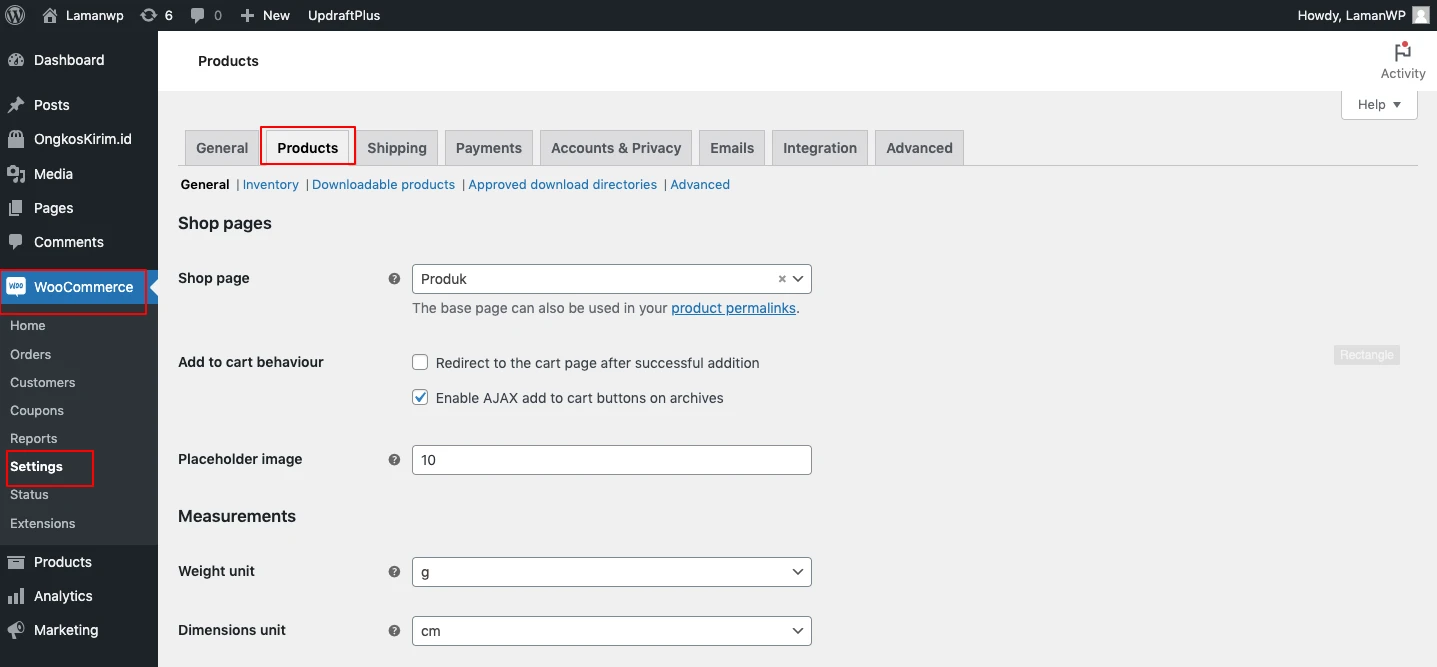
Untuk mengatur satuan berat dan dimensi di WooCommerce, ikuti langkah-langkah berikut:
- Dari halaman pengaturan WooCommerce, klik tab Products
- Pada bagian Measurements masukan opsi berat dan dimensi
- Weight unit: Pilih satuan berat, sesuaikan dengan metode pengiriman yang digunakan.
- Dimensions unit: Pilih satu untuk dimensi (tinggi, panjang, dan lebar)
3. Mengaktifkan Metode Pembayaran Transfer Bank
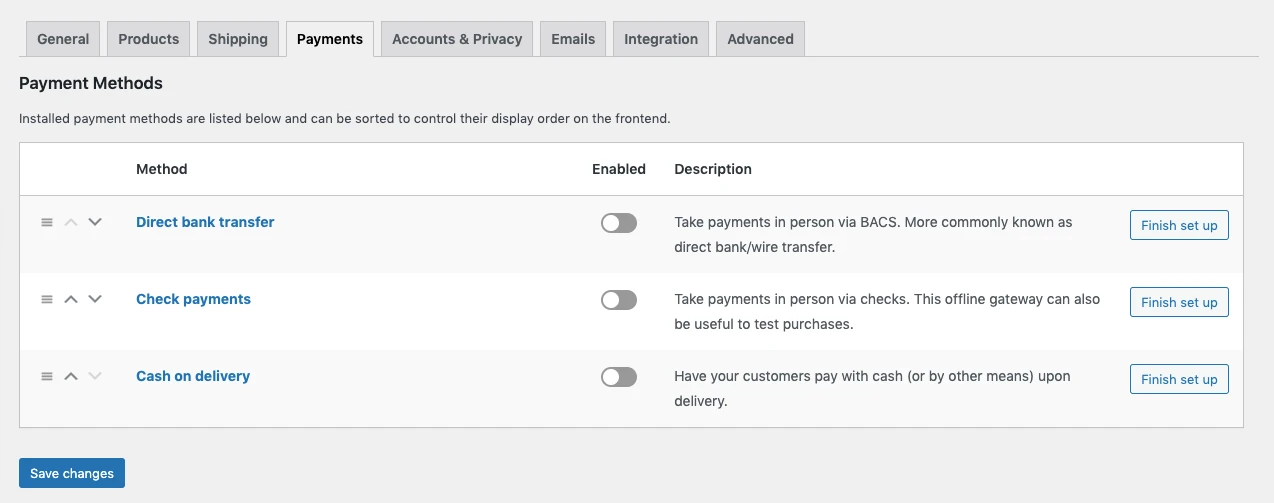
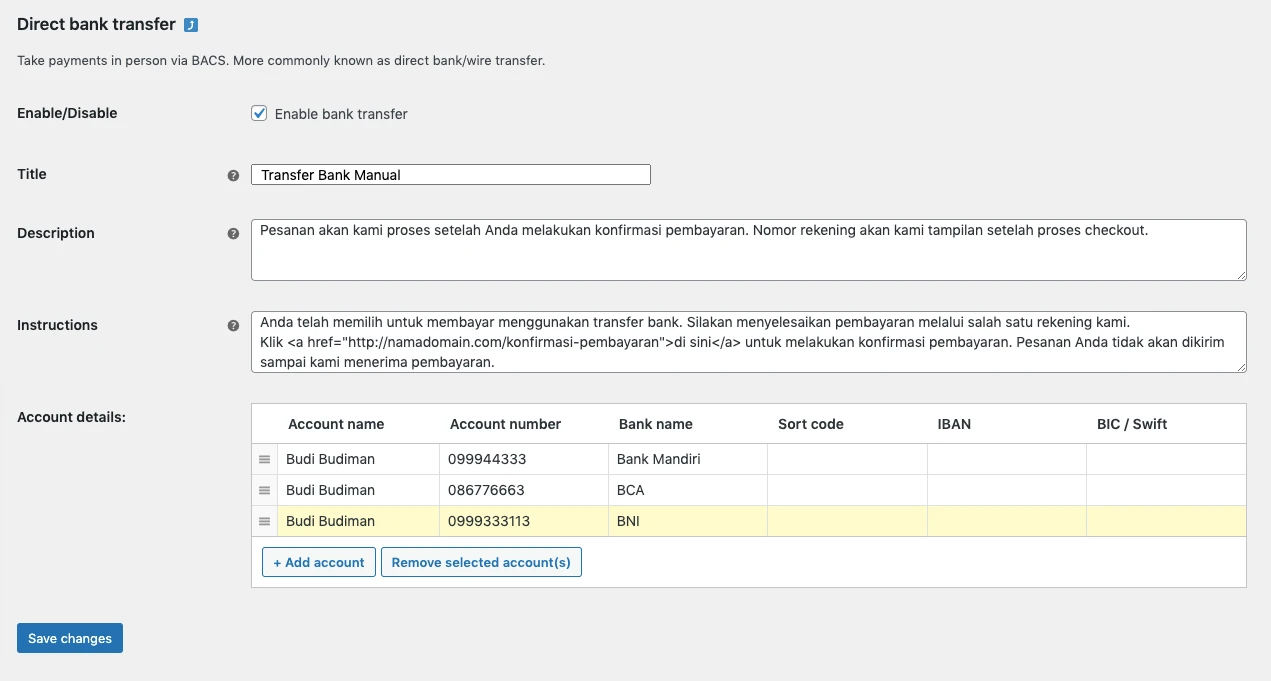
Untuk mengaktifkan metode pembayaran transfer bank di WooCommerce, ikuti langkah-langkah berikut:
- Dari halaman pengaturan WooCommerce, klik tab Payments
- Pada pilihan opsi Direct bank transfer. Klik tombol Manage.
- Pada halaman transfer bank, Anda dapat menambahkan informasi tentang bank, seperti nama bank, nomor rekening, dan nama pemilik rekening.
- Pada opsi Description, Anda juga dapat menambahkan keterangan yang ditampilkan kepada pelanggan saat mereka memilih metode pembayaran transfer bank.
- Pada opsi isi Instructions masukan instruksi tentang cara melakukan transfer, nomor rekening yang harus digunakan, dan lainnya.
- Klik Save changes menyimpan perubahan.
4. Mengaktifkan Metode Pembayaran COD
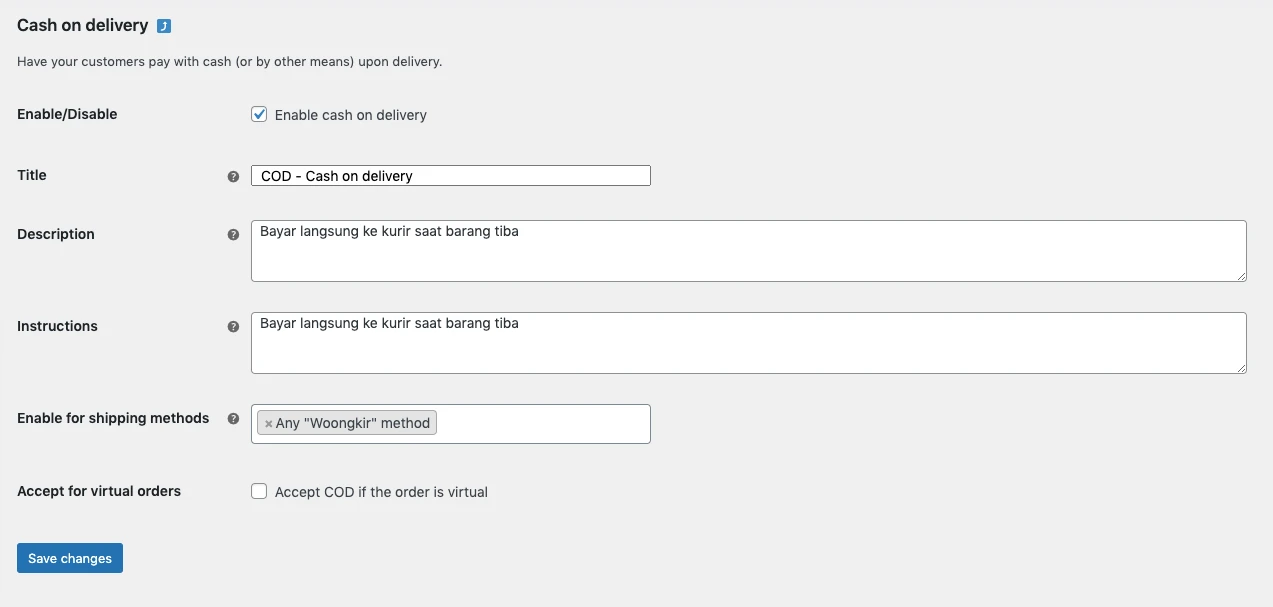
Untuk mengaktifkan metode pembayaran COD di WooCommerce, ikuti langkah-langkah berikut:
- Dari halaman pengaturan WooCommerce, klik tab Payments
- Pada pilihan opsi Cash on delivery. Klik tombol Manage.
- Pada opsi Description, Anda juga dapat menambahkan keterangan yang ditampilkan kepada pelanggan saat mereka memilih metode COD.
- Pada opsi isi Instructions masukan instruksi tentang cara melakukan pembayaran saat menggunakan COD.
- Klik Save changes menyimpan perubahan.
5. Pengaturan Akun Pelanggan
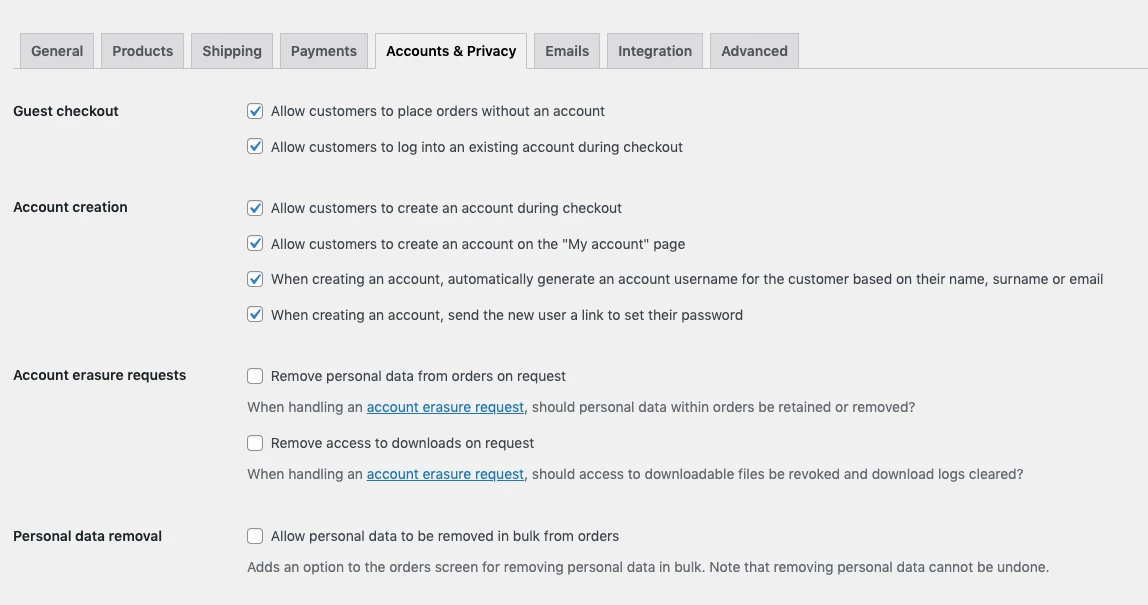
Pada bagian ini, Anda dapat mengatur bagaimana cara pelanggan melakukan pembelian. Apakah harus mendaftar atau bisa melakukan pembelian tanpa harus memiliki akun.
Untuk pengaturan akun di WooCommerce, ikuti langkah-langkah berikut:
- Dari halaman pengaturan WooCommerce, klik tab Accounts & Privacy
- Allow customers to place orders without an account, centang opsi ini jika Anda mengizinkan pelanggan bisa melakukan pembelian tanpa harus memiliki akun dan login terlebih dahulu.
- Allow customers to log into an existing account during checkout, centang opsi ini jika ingin menampilkan opsi untuk login di halaman checkout.
- Allow customers to create an account during checkout, centang opsi ini jika ingin menampilkan opsi pendaftaran di halaman checkout.
- Allow customers to create an account on the “My account” page, Pilih opsi ini jika Anda mengizinkan pelanggan untuk membuat akun di halaman akun tanpa harus melakukan pembelian.
6. Pengaturan Email Notifikasi
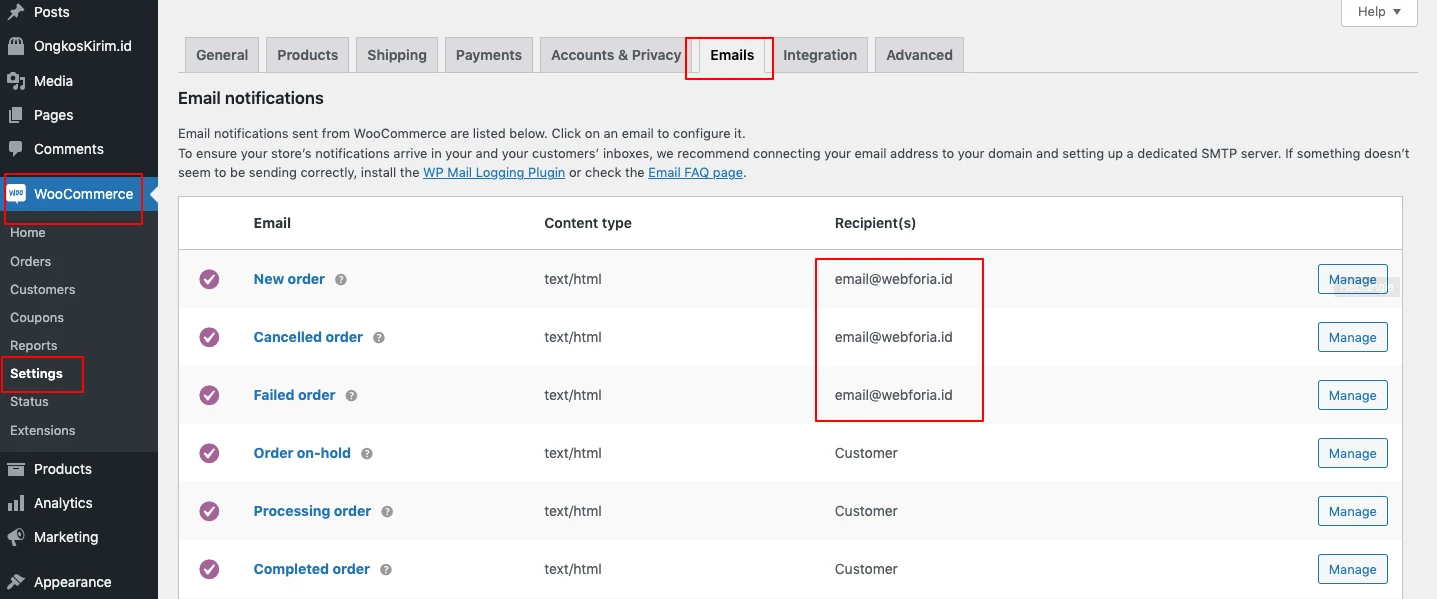
Pada bagian email Anda dapat mengatur alamat email yang digunakan untuk menerima notifikasi jika ada aksi yang terjadi di website toko online seperti pembelian terbaru, pembatalan pesanan, atau pesanan gagal diproses.
Untuk melakukan mengganti alamat email penerima notifikasi di WooCommerce, ikuti langkah-langkah berikut:
- Dari halaman pengaturan WooCommerce, klik tab Email
- Di halaman email, Anda akan melihat daftar pemberitahuan email yang tersedia di WooCommerce.
- Ganti alamat email untuk New order, Cancelled order, Failed order. Ganti alamat email sesuai alamat email Admin yang menangani pesanan toko.
Menambahkan Perhitungan Ongkos Kirim
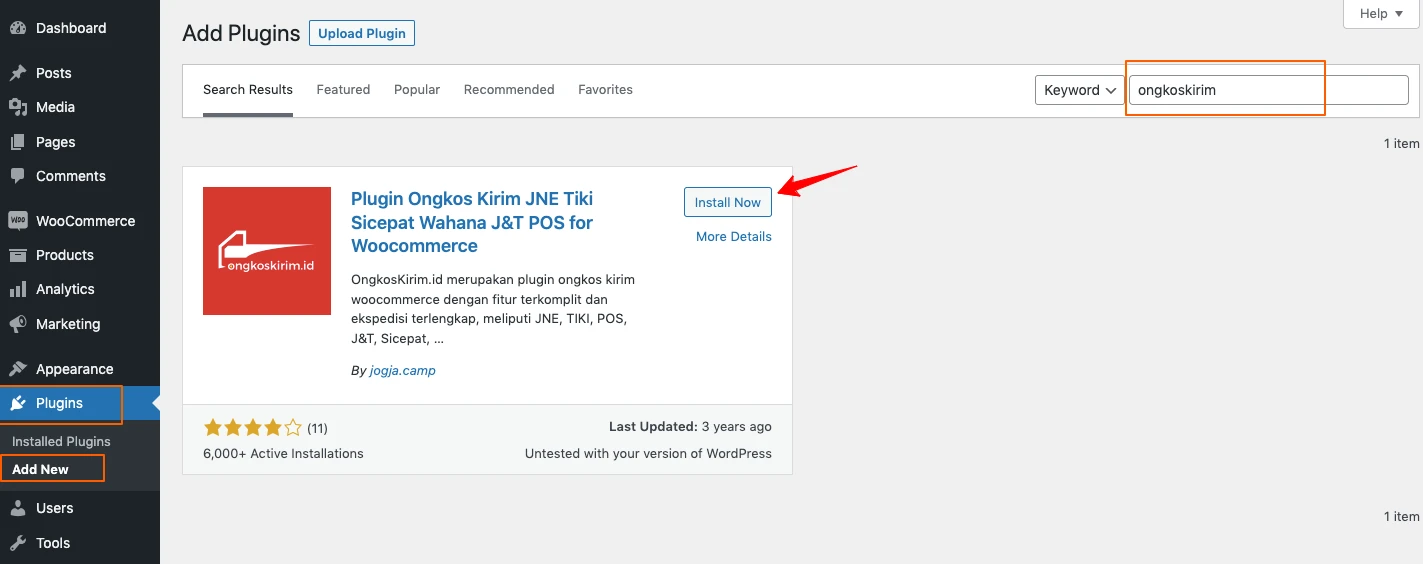
WooCommerce memang telah menyediakan fitur pengiriman, tapi sayangnya fitur tersebut tidak mendukung pengiriman menggunakan kurir atau expedisi di Indonesia.
Karena hal itu, kita perlu menambahkan plugin ongkos kirim salah satunya adalah plugin ongkoskirim.id yang bisa Anda gunakan secara gratis.
Untuk instalasi plugin ongkoskirim.id, ikuti langkah – langkah berikut:
- Dari halaman admin, navigasi ke menu Plugins > Add New
- Di kolom pencarian, ketik “ongkoskirim” dan tekan Enter.
- Dari hasil pencarian, cari plugin ongkoskirim.id dan klik Install Now.
- Saat proses instalasi selesai, klik Activate.
Setelah plugin ongkoskirim.id berhasil diaktifkan, saatnya memasukan alamat pengiriman dan memilih expedisi yang Anda gunakan.
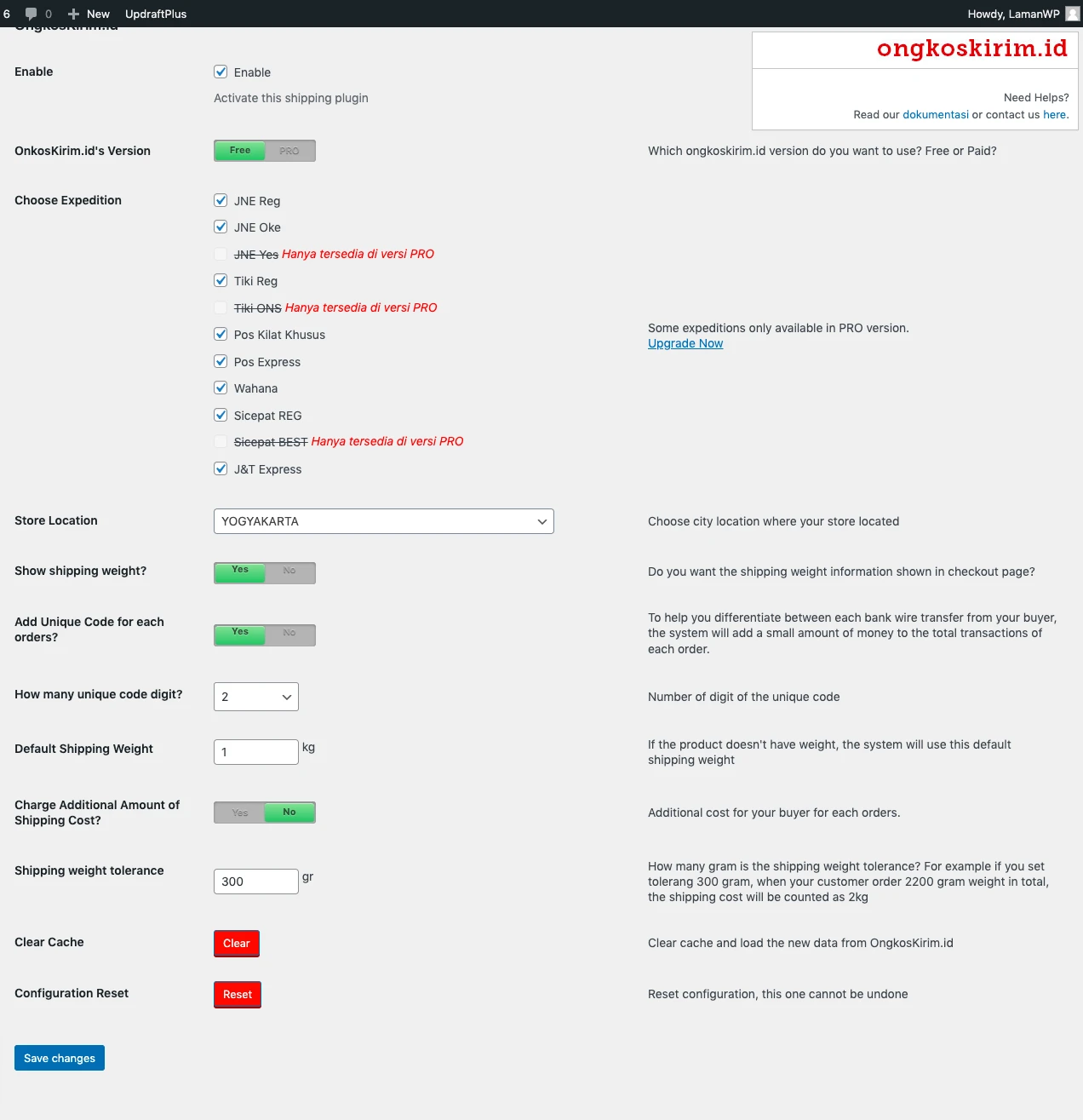
Untuk melakukan konfigurasi plugin ongkoskirim.id, silahkan ikuti langkah-langkah berikut:
- Dari halaman admin, navigasi ke menu WooCommerce > Settings > Shipping, kemudian klik link ongkoskirim.id
- Choose Expedition: Pilih layanan kurir yang digunakan
- Store Location: Masukan lokasi pengiriman
- Klik tombol Save changes untuk menyimpan perubahan.
Menambahkan Produk di WooCommerce
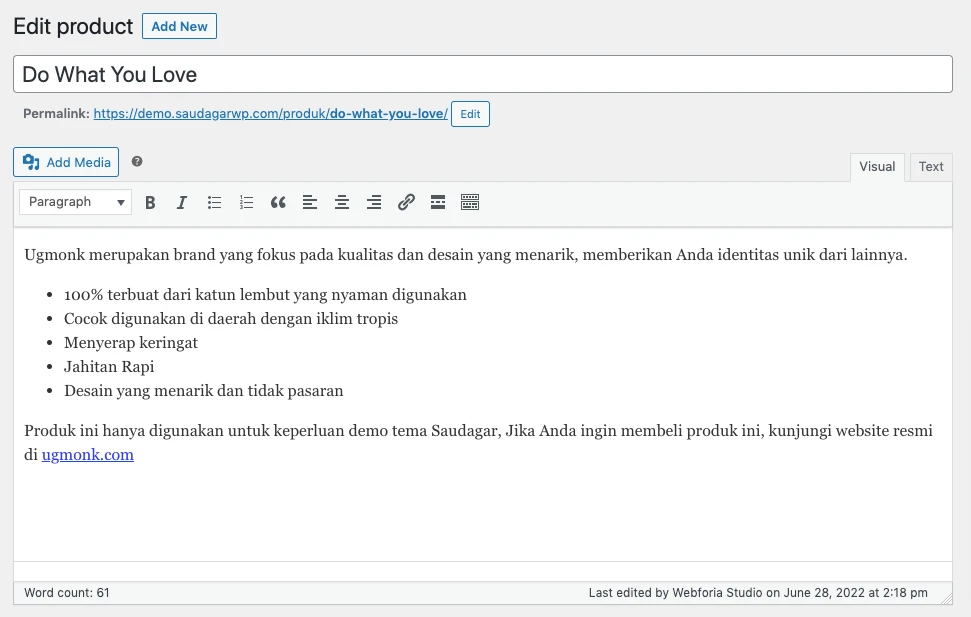
Untuk menambahkan produk baru di WooCommerce, ikuti langkah berikut:
- Dari halaman admin, navigasi ke menu Products > Add New
- Masukan judul, deskripsi, gambar thumbnail, kategori, dan gambar utama.
- Pada tab general, tambahkan harga produk. Kolom harga wajib diisi, produk tidak tidak akan ditampilkan hingga kolom harga diisi.
- Pada bagian Inventory, masukan SKU (kode produk) dan jumlah stok yang tersedia.
- Klik Publish untuk menampilkan produk.
Membuat Kode Kupon
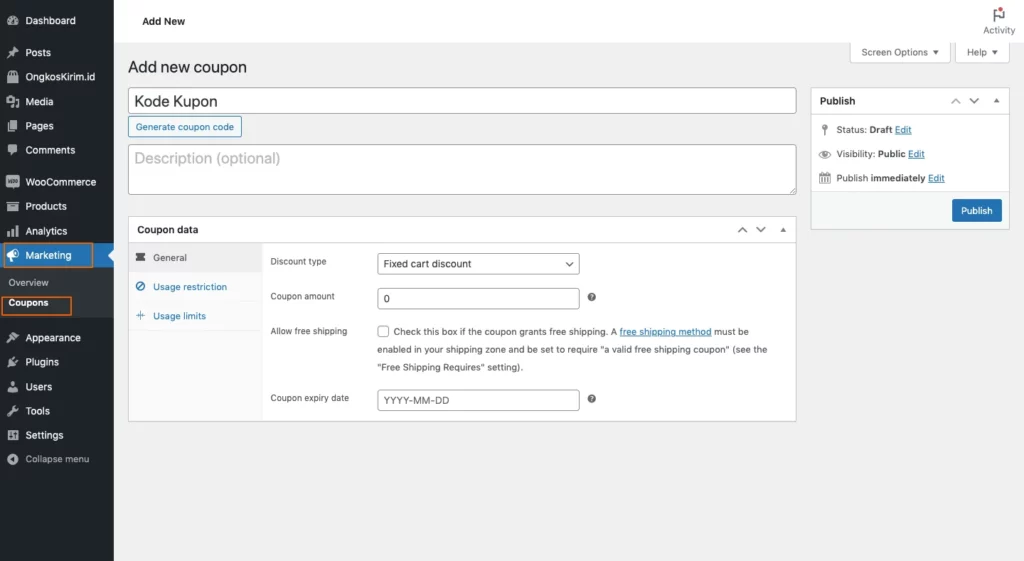
Untuk membuat kode kupon di WooCommerce, ikuti langkah-langkah berikut:
- Dari halaman admin, navigasi ke menu Marketing > Coupon
- Klik tombol Add coupon
- Isi informasi yang diperlukan, seperti nama kupon, tipe diskon, nilai diskon, dan tanggal kadaluarsa.
- Usage restriction, pada bagian ini Anda dapat mengatur kondisi seperti minimum pembelian, maksimum pembelian, atau produk yang dapat menggunakan kupon.
- Usage Limits, pada bagian ini Anda dapat mengatur berapa banyak kupon dapat digunakan atau berapa banyak user yang dapat menggunakan kupon tersebut.
Melihat Laporan Penjualan
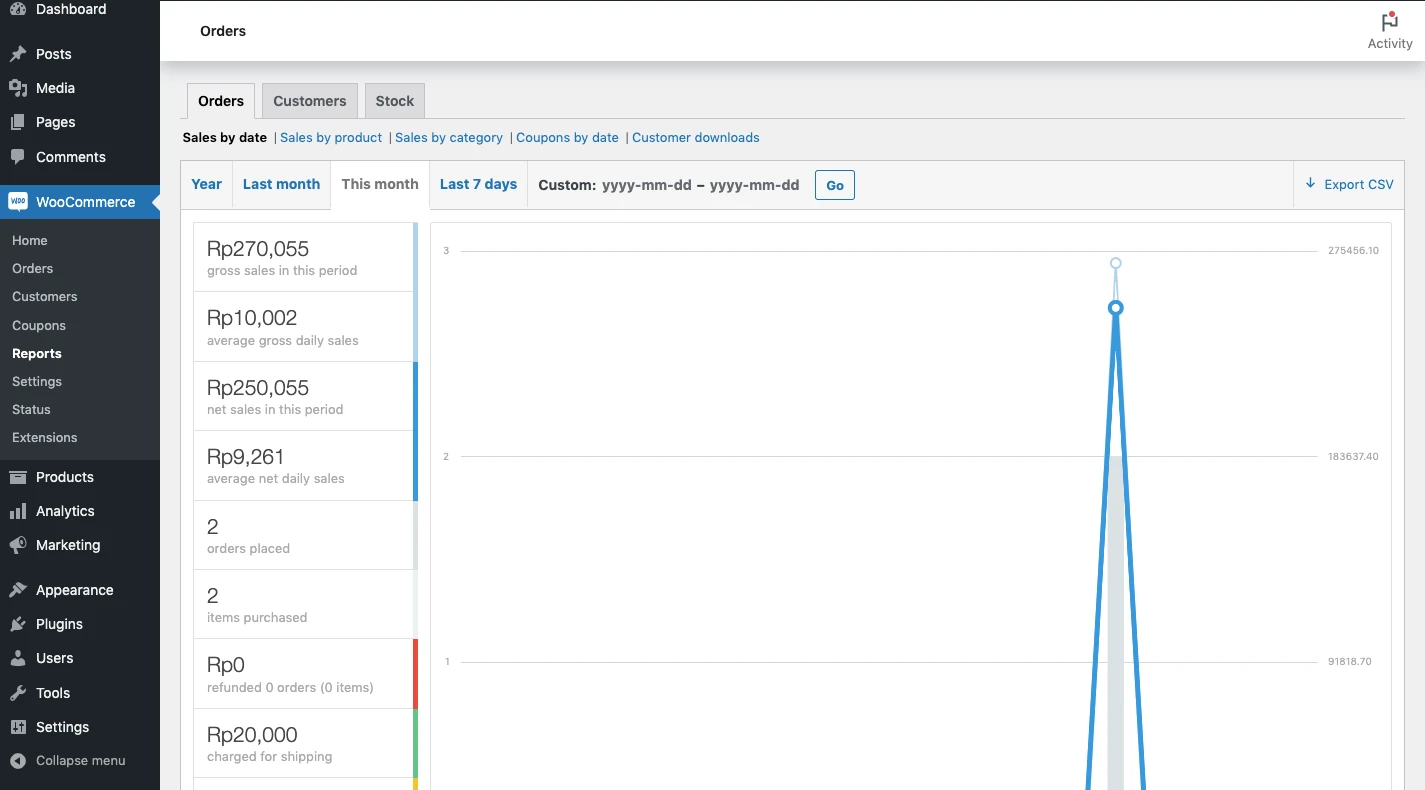
Untuk melihat laporan penjualan di WooCommerce silakan navigasi ke menu WooCommerce > Reports. Dari halaman Reports ini, Anda dapat melihat laporan penjualan waktu dan produk.
Menambahkan Tema
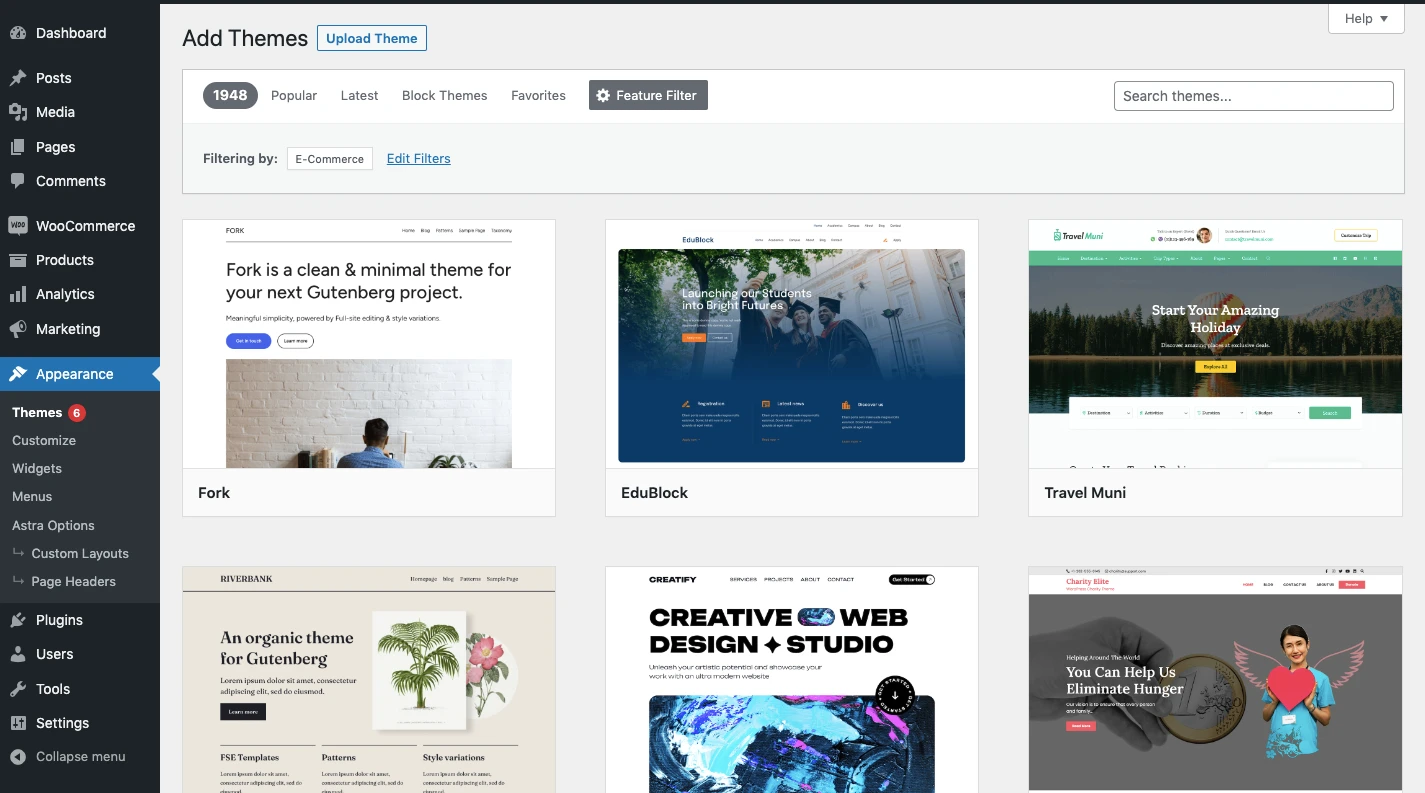
WordPress telah menyediakan banyak pilihan tema termasuk tema yang mendukung WooCommerce. Tema-tema WordPress bisa didownload gratis dari halaman admin.
Untuk menambahkan tema di WordPress, silahkan ikuti langkah-langkah berikut:
- Dari halaman admin, navigasi ke menu Appearance > Themes > Add new.
- Klik tombol Feature filter untuk mencari tema-tema khusus yang dibuat untuk WooCommerce atau eCommerce.
- Pilih tema yang sesuai dengan kebutuhan Anda.
- Klik tombol Install, kemudian aktifkan
Untuk pengaturan tema seperti mengganti logo, background, text, dan layout silakan navigasi ke menu Appearance > Customize.
Selain tema gratis, Anda juga dapat menggunakan tema Premium seperti tema Saudagar WP. Tema Saudagar WP dibuat khusus untuk WooCommerce dan memberikan banyak fitur tambahan untuk meningkatkan konversi penjualan toko Anda. Lihat fitur lengkap tema Saudagar WP.
Menambahkan Plugin
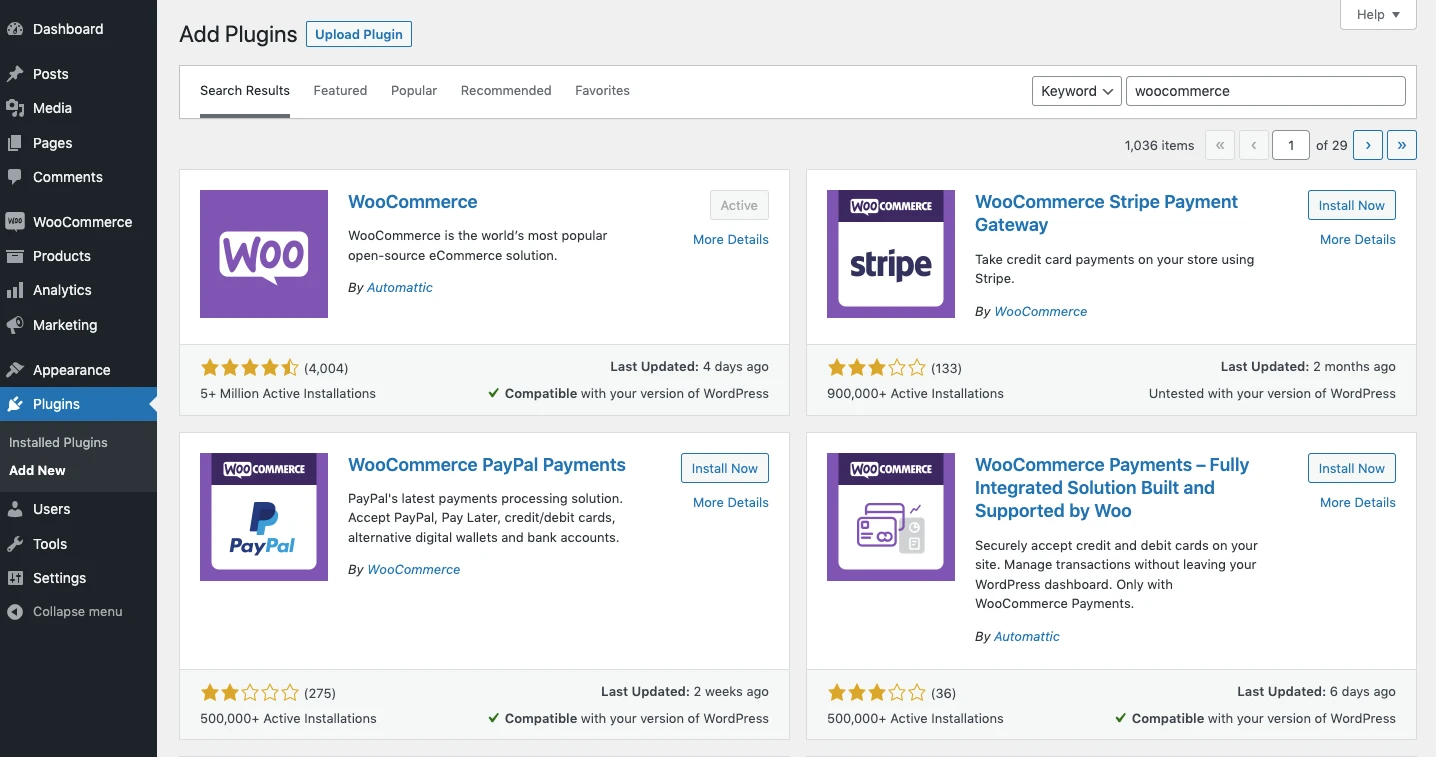
Fitur default WooCommerce sudah sangat lengkap untuk kebutuhan toko online, tapi jika Anda membutuhkan fitur tambahan yang tidak tersedia secara default di WooCommerce, Anda dapat mencari plugin tersebut di halaman plugin admin WordPress.
Untuk menambahkan plugin kebutuhan WooCommerce, ikuti langkah-langkah berikut:
- Dari halaman admin, navigasi ke menu Plugins > Add New
- Pada kolom pencarian ketikan “WooCommerce”
- Anda akan ditampilkan plugin-plugin tambahan untuk WooCommerce
- Sebelum menginstal plugin, selalu baca bagian deskripsi agar plugin sesuai dengan kebutuhan Anda.
Rekomendasi plugin tambahan untuk WooCommerce:
- Plugin harga reseller, menambahkan harga yang berbeda untuk pelanggan dengan status reseller.
- Plugin product marketplace, menambahkan link pembelian via marketplace pada halaman produk.
- Plugin WooCommerce WhatsApp, menambahkan tombol beli via WhatsApp dan mengirim detail pesanan dari halaman checkout.
Kesimpulan
Demikian tutorial cara install WooCommerce di WordPress, pada tutorial diatas adalah konfigurasi dasar WooCommerce yang bisa Anda terapkan jika Anda menjual produk di Indonesia. Anda masih dapat menyesuaikan masing-masing opsi sesuai dengan kebutuhan toko Anda.

Tinggalkan Komentar