Tutorial Lengkap Konfirmasi Pembayaran di WordPress
Apakah Anda pemilik toko online yang masih menggunakan metode pembayaran transfer bank? Jika iya, maka Anda wajib menyediakan fitur konfirmasi pembayaran di website toko online Anda.
Dengan menyediakan fitur konfirmasi pembayaran, pelanggan Anda dapat dengan mudah mengirimkan bukti pembayaran. Selain itu, fitur ini juga memudahkan admin toko untuk melakukan pengecekan pesanan yang sudah dibayar.
Salah satu cara paling mudah adalah dengan menggunakan plugin Contact Form 7. Contact Form 7 merupakan plugin gratis dan populer yang dapat digunakan untuk membuat konfirmasi pembayaran di WordPress.
Dalam artikel ini, saya akan membahas cara membuat konfirmasi pembayaran dengan Contact Form 7, langkah demi langkah. Silakan simak hingga selesai.
Apa itu Contact Form 7?
Sebelum kita membahas cara membuat konfirmasi pembayaran, mari kita bahas terlebih dahulu apa itu Contact Form 7. Contact Form 7 adalah plugin gratis yang memungkinkan Anda membuat form di WordPress Anda. Plugin ini sangat populer karena mudah digunakan dan dapat disesuaikan dengan kebutuhan Anda.
Langkah-langkah Membuat Konfirmasi Pembayaran di WordPress
Berikut adalah langkah-langkah membuat konfirmasi pembayaran dengan Contact Form 7:
1. Instal Plugin Contact Form 7
Langkah pertama dalam tutorial ini adalah melakukan instalasi plugin Contact Form 7. Dari halaman admin, silakan klik menu Plugins > Add New.
Kemudian cari dan install plugin Contact Form 7 seperti gambar di bawah.
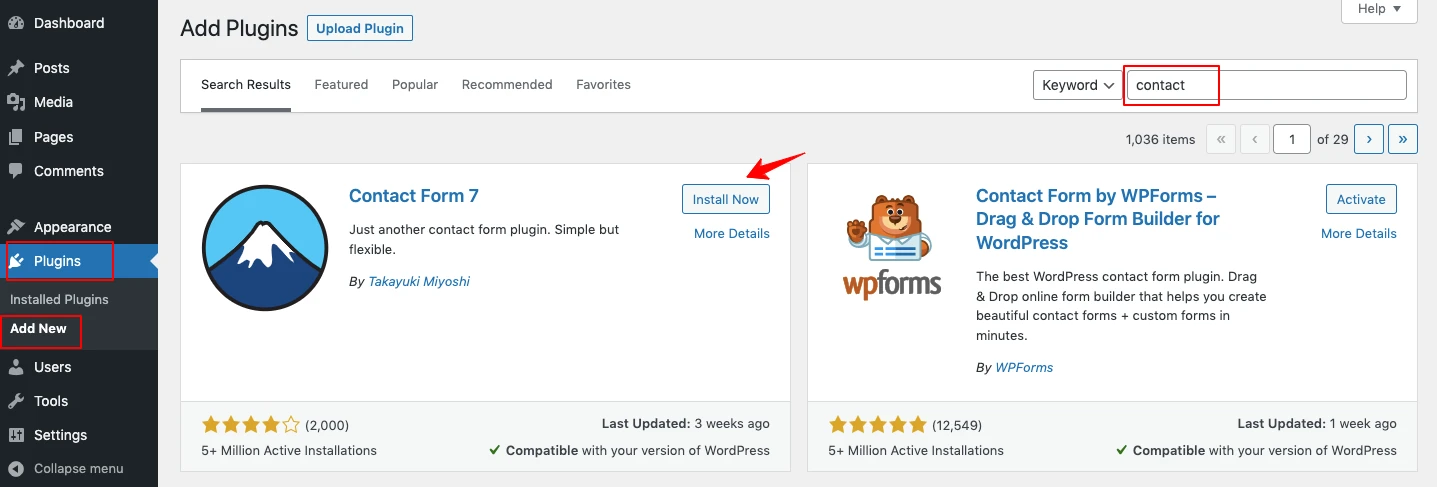
2. Buat Formulir Kontak Baru
Setelah plugin terinstal, sekarang buat form kontak baru. Anda dapat menampilkan kolom sesuai dengan kebutuhan Anda, tetapi pastikan untuk menyertakan kolom nama, alamat email, nomor pesanan, dan file upload bukti pembayaran.
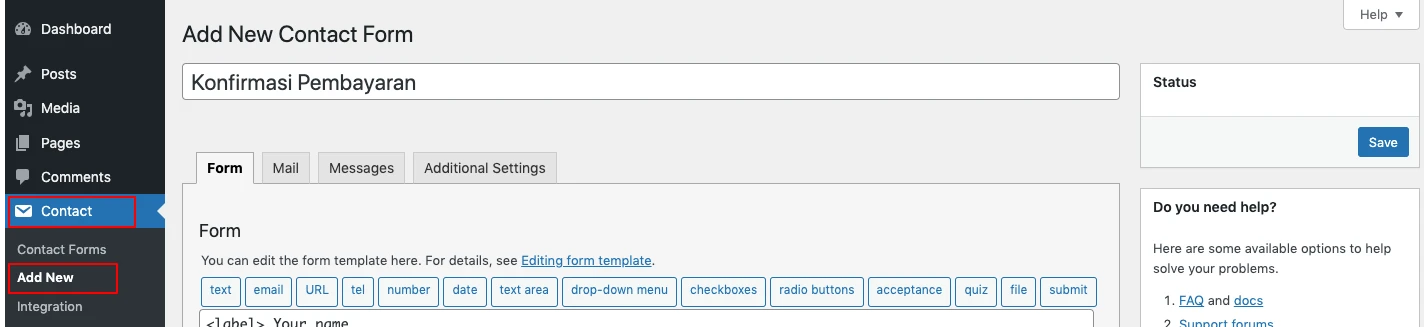
Silakan gunakan format form di bawah agar lebih mudah dan cepat. Setelah membuat kolom konfirmasi, silakan klik Save untuk menyimpan perubahan dan menampilan tag template pada settingan email.
Nama Lengkap</br>
[text* konfirmasi-name]
Email</br>
[email* konfirmasi-email]
No Order</br>
[text* konfirmasi-order]
Jumlah Transfer</br>
[number konfirmasi-jumlah]
Rekening Tujuan</br>
[select* konfirmasi-rekening "BNI" "Bank Mandiri" "BCA"]
Upload Bukti Transfer</br>
[file konfirmasi-file]
Catatan</br>
[textarea konfirmasi-catatan]
[submit "Konfirmasi Pembelian"]3. Setting Email Pemberitahuan Untuk Admin
Setelah pelanggan mengirim form konfirmasi pembayaran, Anda akan menerima email pemberitahuan dari Contact Form 7. Pastikan untuk mengkonfigurasi email pemberitahuan dengan benar sehingga Anda dapat segera mengetahui bahwa pesanan telah dibayar.
Untuk melakukan konfigurasi email, silakan klik tab Mail.

Pada bagian ini, masukan detail pengirim berupa email tujuan (email admin), email pengirim (Harus sesuai dengan nama domain), dan subjek email untuk memudahkan admin memfilter email yang masuk.
Alamat email yang dimasukan pada opsi From harus sesuai dengan nama domain, jika tidak maka sistem tidak akan menapilkan notifikasi kesalahan.
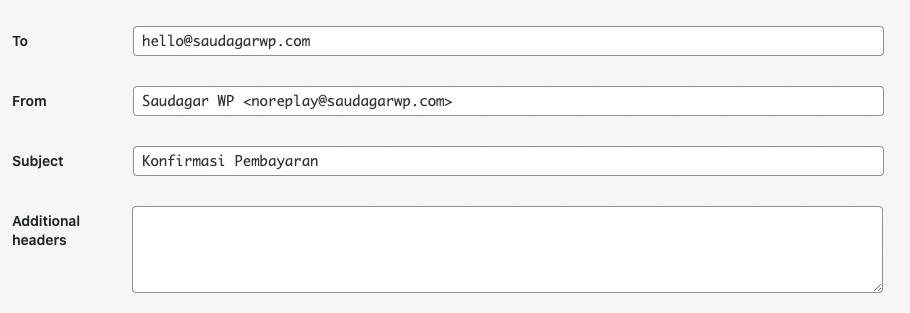
Pada opsi Message body, Anda dapat memasukan isi email dan tag template, tag template ini akan berisi nilai yang dimasukan pelanggan di form pembayaran.
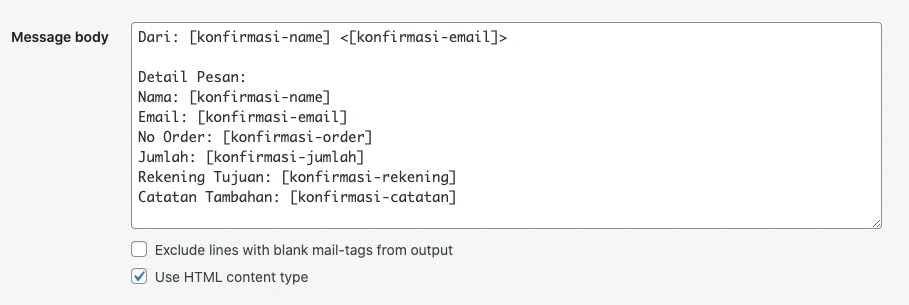
Silakan contoh, isi konten berikut untuk memudahkan:
Dari: [konfirmasi-name] <[konfirmasi-email]>
Detail Pesan:
Nama: [konfirmasi-name]
Email: [konfirmasi-email]
No Order: [konfirmasi-order]
Jumlah: [konfirmasi-jumlah]
Rekening Tujuan: [konfirmasi-rekening]
Catatan Tambahan: [konfirmasi-catatan]Masukan tag file upload yang sesuai dengan nama kolom yang telah dibuat sebelumnnya pada opsi File attachments. Opsi ini akan menyertakan file yang telah diupload oleh pelanggan bersama email yang dikirim.

4. Setting Email Pemberitahuan Untuk Pelanggan
Selain email pemberitahuan untuk admin, Anda juga dapat mengirimkan email pemberitahuan ke pelanggan untuk memberitahukan bahwa konfirmasi pembelian mereka telah diterima dan pesanan siap untuk diproses.
Untuk membuka konfigurasi email untuk pelanggan, silakan klik opsi Mail 2.

Pada dasarnya, settingan ini sama memiliki opsi yang sama dengan opsi email untuk Admin. Anda hanya butuh untuk menyesuaikan email tujuan, subjek dan isi pesan yang dikirimkan.
Pada bagian email pengirim, ganti opsi tujuan (To) dengan menggunakan tag template dari kolom email yang diinput oleh pelanggan.
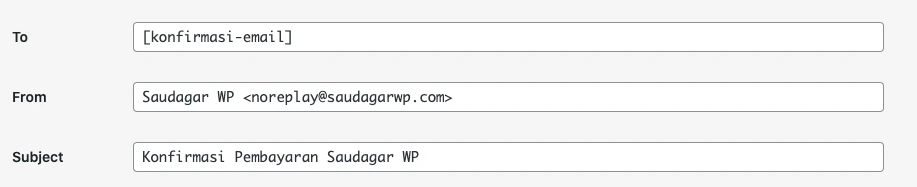
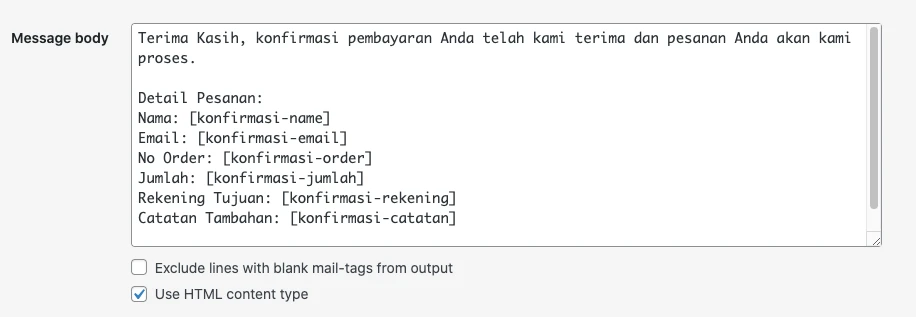

Contoh isi pesan yang dikirikan ke pelangan:
Terima Kasih, konfirmasi pembayaran Anda telah kami terima dan pesanan Anda akan kami proses.
Detail Pesanan:
Nama: [konfirmasi-name]
Email: [konfirmasi-email]
No Order: [konfirmasi-order]
Jumlah: [konfirmasi-jumlah]
Rekening Tujuan: [konfirmasi-rekening]
Catatan Tambahan: [konfirmasi-catatan]
Terima Kasih.Setelah selesai melakukan konfigurasi pada bagian email dan tidak ada notifikasi error, silakan klik Save untuk menyimpan perubahan.
5. Setting Notifikasi Saat Pesan Terkirim
Setelah melakukan konfigurasi email, sekarang saatnya beralih ke tab Message. Pada bagian ini, Anda dapat mengganti teks seperti pesan sukses, eror, atau notifikasi lainnya.
Notifikasi ini akan ditampilkan saat pelanggan mengisi dan mengirim form konfirmasi pembayaran.
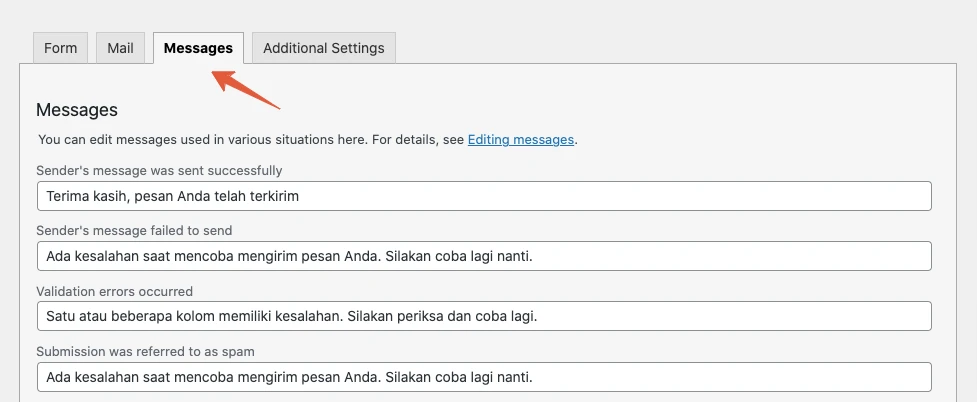
6. Menambahkan Form Ke Halaman Konfirmasi
Setelah form konfirmasi pembayaran berhasil dibuat, langkah terakhir adalah menampilkan form tersebut di halaman konfirmasi.
Jika Anda belum memiliki halaman konfirmasi, silakan buat terlebih dahulu dengan cara klik menu Pages > Add New.
Tuliskan Judul Halaman dan tambahkan Element Contact Form 7, pilih form yang telah kita buat sebelumnya untuk menampilkan.
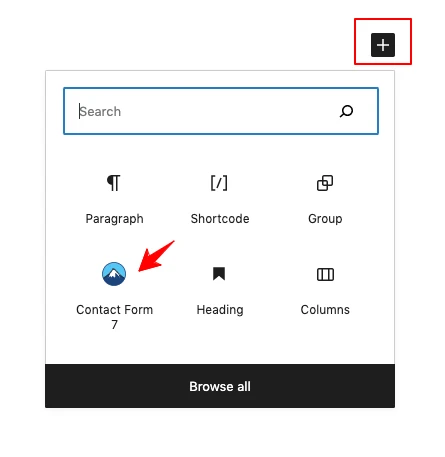
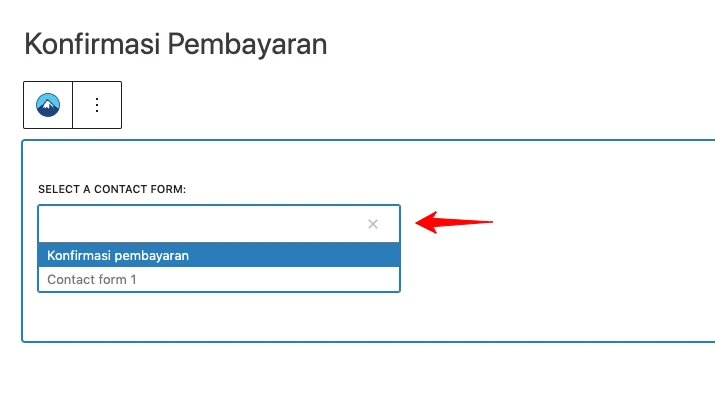
Jika semua langkah Anda lakukan dengan benar, maka pada halaman konfirmasi akan muncul form yang siap Anda gunakan seperti gambar di bawah:
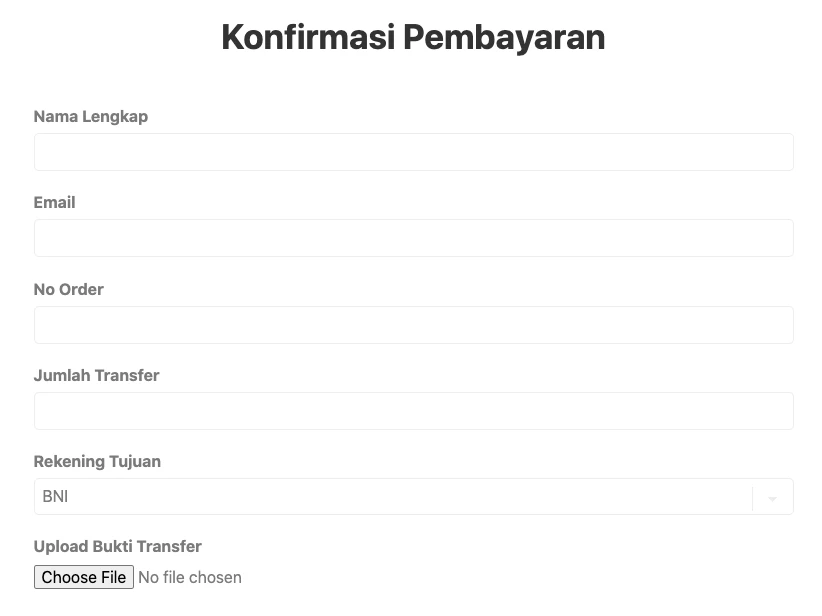
Silakan melakukan testing mengisi form konfirmasi untuk memastikan email telah diterima oleh admin dan pelanggan dengan data yang benar.
Kesimpulan
Meskipun demikian, plugin Contact Form 7 tidak memiliki fasilitas visual drag-n-drop seperti yang ditawarkan plugin contact form lainnya. Plugin ini, masih menjadi pilihan terbaik bagi Anda yang ingin membuat form konfirmasi pembayaran di WordPress.
Contact Form 7 memiliki fitur dan kemampuan yang cukup lengkap untuk memenuhi kebutuhan tersebut. Dengan menggunakan Contact Form 7, Anda dapat menyesuaikan form yang ingin dibuat, termasuk mengubah tampilan dan mengatur pengiriman email.
Demikian tutorial membuat fitur konfirmasi pembayaran di WordPress dengan menggunakan plugin Contact Form 7. Jika Anda memiliki pertanyaan yang terkait tentang tutorial ini, silakan tuliskan pesan di kolom komentar.
Lilis
Cara melihat pelanggan sudah kirim form dimana?
Wawan Nugraha author
Nantinya admin akan mendapatkan email notifikasi setelah pelanggan mengisi form konfirmasi.